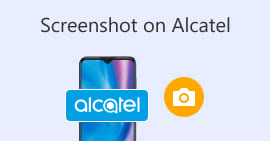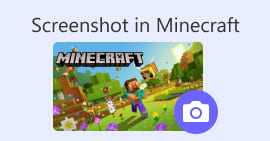Cum să faceți o captură de ecran pe Facebook: 6 moduri practice de a face acest lucru
În calitate de utilizator pasionat al platformelor de social media precum Facebook, știu că partajarea informațiilor a devenit o parte integrantă a experienței generale de social media. Ca întotdeauna, atunci când cauți ceva interesant, trebuie să poți împărtăși știri de la prietenii tăi comuni, iar cel mai bun mod de a face acest lucru este să faci o captură de ecran pe Facebook. Indiferent de contextul capturii de ecran, este foarte ușor să o faci. Prin acest ghid, vom explora diferite moduri de a lua a captură de ecran pe Facebook folosind diferite dispozitive, variind de la dispozitive mobile la cele desktop. În procesul de a ști cum să o facem, am inclus și utilizarea unui instrument software terț de încredere, care poate face toate tipurile de capturi de ecran, indiferent de dispozitivul pe care îl utilizați. Pentru a găsi mai multe informații despre instrumentul software, citiți acest articol până la sfârșit și faceți capturi de ecran Facebook ca un profesionist.

Partea 1. Metode de captură de ecran pe Facebook pe diferite dispozitive
Înainte de a vă scufunda în metodele de captură de ecran a postărilor Facebook, trebuie mai întâi să decideți sau să știți ce dispozitiv veți folosi. Pentru acesta, am decis să separăm fiecare dispozitiv și să avem ghidul lor pas cu pas pornind de la Windows, Mac, iPad/iPhone, Samsung Galaxy și Android. Dispozitivele diferite ar putea avea diferențe ușoare în ceea ce privește realizarea unei capturi de ecran, ce mai mult pentru utilizarea pe o platformă de socializare precum Facebook.
Windows
Pentru Windows, există mai multe moduri de a face o captură de ecran pe Facebook, indiferent dacă un utilizator folosește Windows 7 sau o versiune ulterioară. Urmând pașii noștri de mai jos, vă asigurăm că realizați eficient o captură de ecran folosind cea mai simplă metodă. Mai mult, pașii de mai jos folosesc caracteristica Snipping Tool din Windows pentru a face o captură de ecran Facebook.
Pasul 1. Din meniul Start din Windows, căutați și deschideți software-ul Snipping Tool.

Software-ul Snipping Tool este deja preinstalat în Windows.
Pasul 2. Odată ce software-ul Snipping Tool este deschis, continuați să faceți clic pe Modul butonul drop-down pentru a accesa funcțiile de tăiere. În acest caz, puteți selecta Snip dreptunghiular.

Dacă doriți o regiune personalizată în instantaneu, selectați Decupare cu formă liberă. Dacă doriți o zonă de captură de ecran dreptunghiulară, selectați Rectangular Snip. Dacă doriți să faceți o captură de ecran a unei anumite ferestre sau file, selectați Window Snip. Pentru a captura un instantaneu al întregului ecran Windows, selectați Snip pe ecran complet.
Pasul 3. După ce faceți clic pe Snip dreptunghiular, puteți selecta zona de pe site-ul dvs. Facebook pe care doriți să o includeți în captura de ecran. După ce ați făcut acest lucru, va apărea o fereastră de Snipping Tool care conține captura de ecran selectată. În cadrul acesteia, vă puteți personaliza captura de ecran adăugând text, evidențieri, adnotând cuvinte și multe altele.
Pasul 4. Pentru a finaliza procesul, faceți clic pe Salvați butonul din partea de sus a ferestrei Instrument de tăiere.

Mac
Realizarea unei capturi de ecran a conținutului Facebook ar putea fi diferită pentru dispozitivele Mac față de modul în care o fac utilizatorii cu Windows. Cu toate acestea, pentru aceasta, le vom spune utilizatorilor doar să urmeze comenzile de bază ale comenzilor rapide de pe tastatura Mac.
Pasul 1. Folosind dispozitivele Mac, deschideți browserul web Safari și accesați site-ul Facebook.

Pasul 2. Pe tastatura Mac, pentru a face o captură de ecran a paginii dvs. web Facebook, țineți apăsat următoarele comandă + shift + 4.

Pasul 3. Folosind cursorul, faceți clic, țineți apăsat și trageți pe zona pe care doriți să o capturați.
Pasul 4. Eliberați cursorul pentru a captura instantaneu consimțământul Facebook folosind browserul web Safari al Mac-ului dvs.

iPad/iPhone
Realizarea unei capturi de ecran este ușoară pe un dispozitiv de transport în mână, cum ar fi un iPad sau iPhone, deoarece ambele dispozitive folosesc doar butonul de pornire combinat și creșterea volumului. Indiferent dacă utilizați un iPad sau iPhone, puteți urma pașii de mai jos.
Pasul 1. Deschideți aplicația Facebook pentru iPhone sau iPad și răsfoiți feedul dvs. pentru a găsi o postare sau poate o captură de ecran a conținutului poveștii Facebook.
Pasul 2. După ce sunteți gata, faceți o captură de ecran a conținutului Facebook; ține dispozitivul tău Buton de pornire + Creștere volum butonul pentru a-l captura și a-l salva în aplicația Fotografii.

Samsung Galaxy
Dacă utilizați un dispozitiv Samsung Galaxy și nu știți cum să faceți o captură de ecran în aplicația dvs. Facebook. Apoi, pașii de mai jos vă vor ajuta.
Pasul 1. Prin intermediul dispozitivului Samsung Galaxy, deschideți aplicația Facebook și căutați conținut în platforma pe care doriți să îl salvați ca captură de ecran pe dispozitiv.
Pasul 2. Odată ce găsiți conținutul Facebook pe care doriți să-l capturați, țineți apăsat Buton de pornire + Volum Jos pentru a face captură de ecran eficient.

De asemenea, vă poate ajuta cum se face o captură de ecran Samsung-modele specifice, gen S23. Îl puteți folosi pentru a rezolva toate problemele cu capturile de ecran.
Android
Procesul de realizare a unei capturi de ecran diferă între dispozitivele Android și iOS, deoarece Android folosește butonul de reducere a volumului în loc de butonul de creștere a volumului. Pentru a captura cu ușurință un ecran Facebook, urmați procesul de mai jos.
Pasul 1. Deschideți aplicația mobilă Facebook pe dispozitivul dvs. Android și răsfoiți cronologia pentru conținutul pe care doriți să îl salvați ca captură de ecran în Galerie.
Pasul 2. Odată ce ați găsit unul, țineți telefonul mobil Buton de alimentare și Volum scăzut pentru a-l face o captură de ecran și a o salva direct în aplicația Galerie.

Partea 2. Un recorder de ecran excelent pentru a captura totul de pe desktop
Dacă sunteți în căutarea unei modalități mai convenabile de a face capturi de ecran pe Facebook, cu o funcție care vă permite să faceți instantaneu editări, adnotări, evidențieri, decupări și multe altele în captură de ecran, atunci s-ar putea să vă place să utilizați Înregistrator de ecran ales de FVC. Acest instrument de înregistrare a ecranului, care poate fi utilizat gratuit, poate funcționa ca instrument de înregistrare a ecranului în timp real și de a face un instantaneu pentru partajarea ușoară și rapidă a conținutului. În plus, aceasta cuprinde patru setări de captură de ecran pentru a satisface toate tipurile de nevoi de captură de ecran, indiferent dacă doriți să captură de ecran pe Mac sau Dell. și folosirea lui în Facebook este benefică. Pentru a afla mai multe despre aceste caracteristici de captură de ecran oferite de înregistrarea de ecran aleasă de FVC, cel mai bine este să vă arătăm cum să o faceți.
Pasul 1. Pe desktop, descărcați și instalați Înregistrator de ecran ales de FVC software, apoi porniți aplicația.
Descărcare gratuităPentru Windows 7 sau o versiune ulterioarăDescărcare sigură
Descărcare gratuităPentru MacOS 10.7 sau o versiune ulterioarăDescărcare sigură
Pasul 2. Accesați site-ul dvs. Facebook folosind oricare dintre browserele dvs. web preferate. În instrumentul de înregistrare a ecranului, faceți clic pe meniul derulant Instantaneu, apoi selectați un tip de captură de ecran pentru a captura ecranul Facebook.

Puteți salva o captură de ecran a întregii pagini de pornire utilizând Captură ecran. Funcția Scrolling Window face un instantaneu al întregii pagini de pornire, de sus în jos. Utilizatorii pot alege o secțiune a paginii web în timp ce fac o captură de ecran personalizată cu Popup Menu Capture.
Pasul 3În cronologia Facebook, faceți clic, țineți apăsat și trageți cursorul peste zona conținutului Facebook pe care doriți să o faceți ca o captură de ecran.
Pasul 4. După ce ați terminat, puteți utiliza instrumentele de mai jos pentru a edita capturile de ecran înainte de a le putea descărca în folderul de descărcare de pe desktop.

Partea 3. Întrebări frecvente despre Captură de ecran pe Facebook
Pot oamenii să vadă dacă le fac o captură de ecran în profilul, postarea sau fotografia lor?
Nu, alți utilizatori nu vor fi notificați dacă se întâmplă să faceți o captură de ecran a profilului lor de Facebook. Numai tu o poți vedea, dacă nu le partajezi captura de ecran.
Capturile de ecran din Messenger sunt detectabile?
Nu, deoarece reprezintă o problemă de securitate și de încălcare a datelor, Facebook nu notifică celălalt utilizator că tocmai ați făcut o captură de ecran a conversației dvs.
Este legal să capturi de ecran conținutul Facebook?
Capturile de ecran ale conținutului Facebook nu sunt ilegale, deoarece postările publice sunt publice și pot fi vizualizate de toată lumea. Cu toate acestea, este ilegal să folosiți conținutul sau postarea cuiva în folosul dvs. fără permisiunea acestuia.
Concluzie
Luând capturi de ecran de pe Facebook conținutul este o modalitate excelentă de a-l stoca și de a-l partaja rapid unui alt utilizator. Deși este de mare ajutor, este de asemenea util să înveți cum să o faci, în special folosind alte dispozitive, de la desktop la mobil. Prin acest ghid, învățați diferite abordări pentru a realiza o captură de ecran Facebook folosind orice dispozitiv disponibil pe care îl aveți. Deși este foarte convenabil, abilitatea de a edita și evidenția instantaneu captura de ecran folosind înregistrarea de ecran aleasă de FVC este cea mai bună modalitate de a face atunci când doriți să decupați sau să evidențiați o anumită parte a capturii de ecran, astfel încât să nu fie nevoie să o editați mai târziu.



 Video Converter Ultimate
Video Converter Ultimate Screen Recorder
Screen Recorder