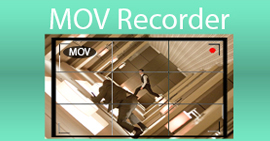Movavi Screen Recorder Review / Tutorial / Alternative pentru Windows și Mac
Movavi Screen Recorder este un înregistrator video și audio cu ecran puternic pentru utilizatorii de Windows și Mac. Puteți înregistra nu numai videoclipuri, audio, ci și camere web în același timp. Mai mult, puteți afișa apăsarea mouse-ului și a tastelor în timp ce înregistrați cu Movavi Screen Recorder. Astfel, este un bun recorder de ecran pentru cursuri și întâlniri online. Grupul de utilizatori al Movavi Screen Recorder crește rapid. Ce face Movavi Screen Recorder atât de popular? Puteți verifica această recenzie Movavi Screen Recorder și puteți găsi răspunsul.

Partea 1: Revizuirea înregistratorului de ecran Movavi
Este Movavi Screen Recorder cel mai bun instrument de captare a ecranului? Înainte de a achiziționa versiunea completă Movavi Screen Recorder, puteți căuta rapid următoarele recenzii. Ar fi mult mai bine să știți ce puteți întâlni în timp ce înregistrați cu software-ul Movavi Screen Recorder.
Movavi Screen Recorder Pro
- 1. Înregistrați apeluri video, conferințe online, videoclipuri, jocuri și alte activități de pe ecran fără pierderi de calitate.
- 2. Selectați zona de captură a ecranului cu ecran complet, fereastră specifică și regiune personalizată.
- 3. Programați înregistrarea video și audio pe ecran cu data și ora specifice.
- 4. Adăugați tranziții, titluri, adnotări și alte filtre în timp ce înregistrați cu Movavi Screen Capture.
- 5. Obțineți stabilizare video, mișcare lentă, efecte pe ecran verde și alte instrumente puternice încorporate.
- 6. Convertiți videoclipul capturat cu multe formate media puternice.
Movavi Screen Recorder Cons
- 1. Movavi Screen Recorder gratuit nu permite utilizatorilor să înregistreze sunetul sistemului.
- 2. Filigranul nu va fi eliminat până nu obțineți cheia de activare Movavi Screen Recorder.
- 3. Asistența pentru clienți Movavi Screen Recorder trebuie îmbunătățită.
- 4. Nu puteți posta videoclipul înregistrat pe YouTube direct în cadrul software-ului Movavi Screen Recorder.
Preț recorder de ecran Movavi
Pentru utilizatorii noi, puteți descărca versiunea de încercare gratuită Movavi Screen Recorder. Dacă doriți să accesați toate funcțiile avansate de înregistrare și editare a ecranului, trebuie să cumpărați licența de viață Movavi Screen Recorder pentru 1 PC la $49.90. Celălalt bundleware Movavi Screen Recorder oferă o reducere pentru utilizatorii țintă.

Cum se folosește Movavi Screen Recorder
Pasul 1: Descărcați și instalați Movavi Screen Recorder pentru computerul Windows sau Mac. Alege Înregistrare ecran buton.
Pasul 2: Țineți apăsat butonul din stânga al mouse-ului și trageți cursorul. Puteți redimensiona zona de captare a ecranului în funcție de nevoile dvs.
Pasul 3: Setați sursa audio de intrare. Mai mult, puteți activa cursorul mouse-ului, acțiunile tastaturii și alte preferințe.
Pasul 4: Clic REC pentru a începe înregistrarea cu Movavi Screen Recorder. Puteți utiliza tastele rapide și comenzile rapide de pe ecran pentru a controla întregul proces de înregistrare a ecranului.
Pasul 5: Când opriți înregistrarea, puteți vedea un previzualizare fereastră. Previzualizați și tăiați părțile nedorite.
Pasul 6: Clic Salvează ca urmat de Salvați pentru a exporta videoclipul înregistrat.

Partea 2: Cea mai bună alternativă gratuită pentru înregistrarea ecranului Movavi
Versiunea completă Movavi Screen Recorder este scumpă. Chiar dacă puteți captura ecranul cu Movavi gratuit, veți fi restricționat cu multe limite. Dacă sunteți în căutarea unei alternative gratuite Movavi Screen Recorder, FVC Free Screen Recorder poate fi prima ta alegere. Puteți înregistra videoclipuri pe ecran cu audio fără filigran. Nu există limită maximă de timp. Puteți înregistra videoclipuri, emisiuni TV, liste de redare și alte tipuri de videoclipuri ore în șir. În comparație cu Movavi Screen Recorder, puteți obține funcții de bază de înregistrare a ecranului fără costuri.
- 1. Capturați ecranul computerului Windows și Mac fără pierderi de calitate.
- 2. Înregistrați video pe ecran cu audio de sistem și voce microfon.
- 3. 100% gratuit și sigur de utilizat. Fără viruși, programe malware și taxe ascunse.
- 4. Salvați videoclipul înregistrat în format MP4 sau WMV.
Pasul 1: Accesați site-ul gratuit FVC online pentru înregistrarea ecranului. Clic Începeți înregistrarea pe interfața principală. Instalați rapid lansatorul cu ajutorul expertului de pe ecran.

Pasul 2: Setați zona de captură a ecranului ca ecran complet sau dimensiune personalizată. Aprinde Audio pentru a înregistra videoclipuri cu sunet de calculator și voce microfon

Pasul 3: Faceți clic pe roată Setări pictogramă pentru a modifica preferințele de înregistrare. Aici puteți seta o numărătoare inversă, puteți modifica formatul video și puteți efectua alte modificări. Clic O.K pentru a salva modificările și a închide fereastra.

Pasul 4: Clic REC pentru a porni procesul de înregistrare a ecranului. Puteți întrerupe, relua și opri înregistrarea fără limită de timp.

Pasul 5: Când opriți înregistrarea, puteți obține fișierul înregistrat în Istoricul înregistrărilor fereastră. Aici puteți juca, redenumi, organiza, partaja și șterge cu opțiunile de jos.

Partea 3: Întrebări frecvente despre Movavi Screen Recorder
Cât timp puteți înregistra cu versiunea de încercare Movavi Screen Recorder?
Puteți captura ecranul cu încercarea gratuită Movavi Screen Recorder până la 5 minute pe videoclip. Cu toate acestea, va exista un filigran în fișierul video de ieșire.
Movavi Screen Recorder este sigur de utilizat?
Da. Puteți descărca gratuit Movavi Screen Recorder de pe site-ul său oficial. Nu există software sau programe malware incluse. Puteți obține cel mai recent software Movavi Screen Recorder tot timpul.
Cum se remediază Movavi Screen Recorder fără audio?
Reporniți computerul. Verificați dacă activați instrumentul de înregistrare audio Movavi. Creșteți volumul sursei audio de intrare. Mai mult, puteți dezinstala și reinstala Movavi Screen Recorder pentru a evita erorile.
Movavi Screen Recorder este conceput pentru utilizatorii profesioniști. Dacă doriți doar să descărcați videoclipuri și să înregistrați videoclipuri scurte, FVC Free Screen Recorder este alegerea dvs. mai bună. Puteți înregistra video și audio pe ecran fără limită de timp sau filigran. Nu există achiziții ascunse și riscuri potențiale. Toate activitățile computerului pot fi înregistrate în videoclipuri digitale. Atât utilizatorii de Windows, cât și de Mac pot rula alternativa Movavi Screen Recorder pentru a înregistra video și audio gratuit pe computer.



 Video Converter Ultimate
Video Converter Ultimate Screen Recorder
Screen Recorder