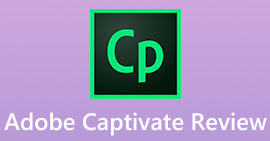MKV Recorder: Cele mai bune înregistratoare de ecran în format de înregistrare MKV
MKV sau Matroska Video File este un format video care acceptă numeroase piese de imagine, audio și subtitrare. Se știe că oferă o experiență video perfectă cu un pixel maxim de 1080p. De cele mai multe ori, acest tip de fișier este utilizat pentru DivX Plus.
Atunci este de înțeles că majoritatea oamenilor vor dori, de asemenea, ca acest fișier să păstreze calitatea bună a videoclipului pe care îl vizionează. Dacă doriți acest lucru, trebuie să vă asigurați că trebuie să aveți codecul potrivit, în special pentru acesta. Este posibil ca unii să fi raportat probleme pentru acest fișier, astfel încât să puteți verifica întrebările frecvente din ultima parte a articolului. Între timp, dacă vrei să descoperi Înregistratoare MKV, continuați să citiți acest articol.

Partea 1. Cel mai bun înregistrator video MKV pentru Windows PC și Mac
Cel mai important instrument de înregistrare MKV de pe listă este FVC Screen Recorder. Din punct de vedere al eficienței, vă puteți baza pe acesta. Este un instrument gratuit pe care îl puteți accesa oricând și oriunde. Până la trei pași puteți face treaba. 100% gratuit, editați captura de ecran în timp real, alegeți ieșirea pe care o preferați și adăugați fotografii peste fotografii. În plus, acest instrument are mai multe formate pentru a oferi unele dintre ele sunt WMV, MP4, MOV, F4V, TS, AVI, WMA, MP3, M4A, AAC, PNG, JPG / JPEG, BMP, GIF și TIFF. Puteți vedea lista completă a caracteristicilor dacă vizitați site-ul oficial. Deocamdată, iată cum îl puteți folosi.
Pasul 1. Descărcați și instalați aplicația prin FVC Screen Recorder.
Descărcare gratuităPentru Windows 7 sau o versiune ulterioarăDescărcare sigură
Descărcare gratuităPentru MacOS 10.7 sau o versiune ulterioarăDescărcare sigură
Pasul 2. Clic Video Recorder apoi, de acolo, setați dimensiunea raportului de aspect al înregistrării.

Pasul 3. Porniți înregistrarea făcând clic pe REC buton.

Pasul 4. Opriți înregistrarea, faceți clic pe pătrat roșu buton.

Pasul 5. Va apărea o altă fereastră. Acest lucru vă va oferi opțiunea de a înregistra din nou sau de a salva fișierul.

Pasul 6. Dacă doriți să vedeți fișierele înregistrate, faceți clic pe Istoricul înregistrărilor din partea stângă jos a barei flotante. Sau urmați procesul de export până când apare această fereastră.

Partea 2. Alte 8 cele mai bune înregistratoare MKV merită încercate
De asemenea, mai jos sunt câteva dintre cele mai apreciate instrumente de înregistrare MKV care se găsesc pe internet, pe care le-ați putea găsi utile.
1. FVC Free Screen Recorder

FVC Free Screen Recorder este un instrument online accesibil majorității browserelor. Aceasta înseamnă că nu va trebui să descărcați aplicația. Lansați și înregistrați în trei pași simpli. FVC Free Screen Recorder oferă acces atât la înregistrare, cât și la editare. După înregistrare, puteți edita imediat videoclipul sau sunetul pe care l-ați înregistrat. În plus, acest instrument este ușor de utilizat. Deoarece MKV și Mp4 sunt formate aproape identice, puteți lua în considerare utilizarea acestui instrument și puteți converti într-un format mai comprimat, cum ar fi mp4. Puteți urma ghidul scris mai jos pentru a face acest lucru.
Pasul 1. Lansați instrumentul și obțineți programul de instalare până când este activat.

Pasul 2. Veți ști că este activat dacă vedeți bara de instrumente plutitoare. Pentru a începe înregistrarea, faceți clic pe REC buton.

Pasul 3. De data aceasta pentru a o opri, faceți clic pe Pătrat buton.

Pasul 4. În cele din urmă, redați videoclipul pe care tocmai l-ați înregistrat din interfața flotantă a barei de instrumente.
2. Camtasia
Un alt instrument intuitiv pe care îl puteți utiliza pentru a înregistra fișiere MKV este Camtasia. Folosind Camtasia puteți învăța să înregistrați un videoclip, să faceți editare de bază și să distribuiți videoclipul dvs. pe diferite site-uri de rețele sociale. După înregistrare, puteți elimina unele greșeli și puteți tăia. Mai mult decât atât, puteți adăuga titluri, adnotări și sute de efecte încorporate în instrument. După editare, puteți alege formatul de ieșire sau îl puteți modifica înainte de înregistrare. Instrumentul are mai multe de oferit, puteți încerca să îl descărcați de pe site-ul oficial.

3. ScreenFlow
Înregistrați simultan camera și microfonul folosind ScreenFlow. După cum spune sloganul lor, faceți ceea ce ceilalți nu pot crea și publica cu ușurință conținutul dvs., cu o abilitate puternică de a efectua mai multe sarcini. Nu toate înregistratoarele de ecran pot înregistra în totalitate, ecran, cameră, audio, microfon. Acest lucru este cel mai util producătorilor de conținut de pe YouTube și alte platforme similare. În plus, acest instrument are o bibliotecă media stocată încorporată. Aici puteți stoca cu ușurință videoclipurile, imaginile și audio-urile dvs. cu maximum 500.000 de fișiere.

4. OBS Studio
Urmează OBS Studio. În comparație cu primele instrumente revizuite în acest articol, acest lucru este puțin complicat de utilizat. În afară de copleșitorul și prea multe drop-down-uri pentru a comuta, acesta este încă un instrument bun. OBS oferă performanțe excepționale în timpul înregistrării. În timp ce înregistrați, puteți efectua direct streaming live pe el. Majoritatea streamerelor preferă să utilizeze această aplicație. Dacă aveți de gând să utilizați această aplicație, trebuie să aveți multă răbdare în studierea fiecărei funcții. Indiferent, este încă considerat unul dintre cele mai bune.

5. Ezvid
Ezvid este un alt instrument competitiv care a crescut de la un utilizator de bază mic la unul dintre cele mai mari și mai populare instrumente din zilele noastre. Acest instrument a fost dezvoltat și stabilit în 2009 și pe măsură ce crește și inovează de-a lungul anilor, instrumentul a colaborat cu diferite companii. De fapt, acest lucru nu are prea multe diferențe în ceea ce privește caracteristicile instrumentului menționat mai sus.

6. CamStudio
Al treilea până la ultimul din listă este CamStudio. Este un software gratuit de înregistrare a ecranului compatibil cu dispozitivele Windows și Mac. Poate înregistra ecran, audio, microfon, dar nu are o funcție de editare video încorporată. Ceea ce o face diferită de cealaltă aplicație revizuită din listă este că dimensiunea cadrului sau raportul de aspect nu sunt reglabile sau flexibile. Poate înregistra doar ecran complet. Indiferent, este încă o opțiune bună.

7. QuickTime
Până în prezent, ceea ce am analizat sunt cele mai utilizate pe Windows, de data aceasta vom analiza un instrument compatibil cu computerele Mac. QuickTime este de fapt un recorder încorporat pe dispozitivele Mac. S-ar putea să întrebați, este acest instrument disponibil pentru Windows. Din păcate, nu mai este acceptat. Între timp, există beneficii pe care le veți obține din utilizarea instrumentului. Puteți înregistra simultan activitatea ecranului, înregistrarea audio și microfonul, cu o performanță constantă. Cu toate acestea, aceasta nu are capacitatea de a vă permite să editați înregistrarea după. Indiferent, este încă o alternativă bună.

8. VLC
În cele din urmă avem un VLC Media Player. Aveți acest lucru instalat pe computer? Știți că acest player video are pregătit și un recorder de ecran? Da, da! De fapt, puteți înregistra ecranul împreună cu sunetul. Este ușor de găsit și utilizat. Încă un lucru, nu are limitări în ceea ce privește durata și utilizarea. Singurul lucru pe care trebuie să îl urmăriți este calitatea videoclipului.

Partea 3. Diagrama comparativă
| CARACTERISTICI | FVC SCREEN RECORDER | ÎNREGISTRATOR DE ECRAN FVC GRATUIT | Camtasia | Fluxul ecranului | OBS Studio | Ezvid | Cam Studio | Timp rapid | VLC Media Player |
| Înregistrați videoclip |  |  |  |  |  |  |  |  |  |
| Înregistrați videoclipuri cu sunet |  |  |  |  |  |  |  |  |  |
| Editați înregistrarea |  |  |  |  |  |  |  |  |  |
| Înregistrarea programului sarcinilor |  |  |  |  |  |  |  |  |  |
| Setați durata înregistrării |  |  |  |  |  |  |  |  |  |
| Exportați cu filigran |  |  |  |  |  |  |  |  |  |
| Raport de aspect reglabil |  |  |  |  |  |  |  |  |  |
| Format de iesire | WMV, MP4, MOV, F4V, TS, AVI, WMA, MP3, M4A, AAC, PNG, JPG / JPEG, BMP, GIF, TIFF, MKV | WMV, MP4, MKV | WMV, MP4, MKV, MP3, M4A, AAC, PNG, JPG / JPEG, BMP, GIF, TIFF, MKV | MP3, M4A, AAC, PNG, JPG / JPEG | MP4, MKV, MP4, MOV, F4V, TS, AVI, WMA | WMV, MP4, MOV, F4V, TS, AVI, WMA, MP3, M4A, | AAC, PNG, JPG / JPEG, WMV | M4A, AAC, PNG, WMV, | MP3, M4A, AAC, WMV, MP4, MKV |
Partea 4. Întrebări frecvente despre MKV Recorder
Nu pot deschide fișierul MKV. Ce sa fac?
Asigurați-vă că fișierul și playerul video au extensii de fișiere similare. consultați acest articol și multe altele disponibile Jucători MKV.
Codec compatibil cu formatul MKV, de ce este important?
Este important ca playerul care încearcă să încarce fișierul să aibă decodoare adecvate. Acesta este motivul pentru care codurile sunt foarte importante. Dacă un jucător nu are codecul potrivit pentru al juca, acesta nu va fi redat cu siguranță.
Cum obțineți subtitrări dintr-un fișier MKV?
Trebuie să descărcați un instrument de extragere terță parte pentru ca SRT să extragă subtitrări din fișiere MKV.
Concluzie
Găsiți utilă lista de instrumente? Ne place să aflăm de la tine. De asemenea, puteți verifica tabelul de mai sus pentru rezumatul caracteristicilor din fiecare. Toate instrumentele pot avea asemănări și diferențe, toate sunt utile, testate înainte de a fi scrise.



 Video Converter Ultimate
Video Converter Ultimate Screen Recorder
Screen Recorder