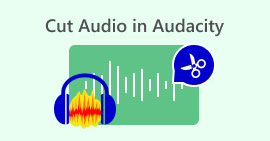Aflați cum să înregistrați audio extern de pe Mac „Rezultat de calitate”
Calculatoarele Mac sunt dispozitive excelente pentru înregistrarea audio externă, deoarece sunt echipate cu microfon încorporat și instrumente de înregistrare audio. Deci, dacă sunteți cineva care lucrează în mod regulat la podcasturi sau proiecte de înregistrare audio, puteți profita cu adevărat de caracteristicile și funcționalitățile Mac-ului dvs.
Între timp, trebuie să știți cum să utilizați aceste funcții pentru a crea înregistrări de înaltă calitate. Prin urmare, în acest articol, vă vom ghida prin două moduri eficiente cum să înregistrați audio extern de pe un Mac prin instrumentul său de înregistrare audio încorporat și o alternativă pentru înregistrarea audio mai ușoară. Să începem!
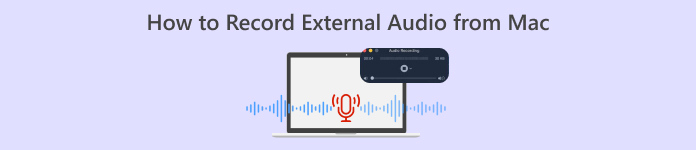
Partea 1. Ce este un Screen Recorder
Un înregistrator de ecran este un instrument folosit pentru a înregistra activitatea pe ecranul computerului. Cu această funcție, mulți utilizatori folosesc acest instrument pentru a crea tutoriale, a surprinde experiența lor de joc sau pentru a înregistra seminarii web.
Cu toate acestea, în afară de asta, instrumentele software pentru înregistrarea ecranului vin adesea cu funcții suplimentare, cum ar fi înregistrarea audio externă printr-un microfon. Această funcție adăugată facilitează utilizatorilor care lucrează cu proiecte audio, cum ar fi podcasturi și multe altele, permițându-le să înregistreze direct sunetul extern, cum ar fi vocea off, interviurile sau muzica de fundal, în sincronizare cu activitatea lor pe ecran. Acum, când utilizați un Mac, este un dispozitiv grozav pentru a înregistra audio Mac fără probleme.
Partea 2. Două moduri de a înregistra sunet extern de pe Mac
Există două moduri de a înregistra sunet extern de pe un computer Mac. Puteți utiliza fie o aplicație încorporată, fie una terță parte. Oricare dintre ele poate funcționa incredibil de cu Mac.
QuickTime Player
Primul instrument pe care îl puteți utiliza este aplicația încorporată pentru Mac, QuickTime Player. Acest instrument este cunoscut în primul rând ca un player media pentru redarea video și audio Mac. Nu știau ei că are și o funcție de înregistrare de bază care permite utilizatorilor să înregistreze audio extern de pe un Mac.
Ceea ce este mai bun la acest instrument este că este ușor de utilizat și necesită o configurare minimă pentru sarcini simple de înregistrare audio, cum ar fi capturarea sunetelor externe.
Caracteristici principale:
● Capturați activitatea pe ecran cu audio, utilă pentru tutoriale sau prezentări.
● O sursă de intrare audio reglabilă permite utilizatorilor să selecteze microfonul preferat.
● Decupați și editați porțiunile de bază ale audio direct în aplicație.
● Exportați fișiere audio în formate comune precum .m4a, .m4b, .m4p, MP3, AIFF, AU, SD2, WAV, SND și AMR.
Pentru a utiliza acest instrument, urmați pașii de mai jos:
Pasul 1. Primul lucru pe care trebuie să-l faceți este să conectați microfonul extern la computerul Mac.
Pasul 2. Apoi, lansați QuickTime Player și din Fişier meniu, selectați Înregistrare audio nouă.
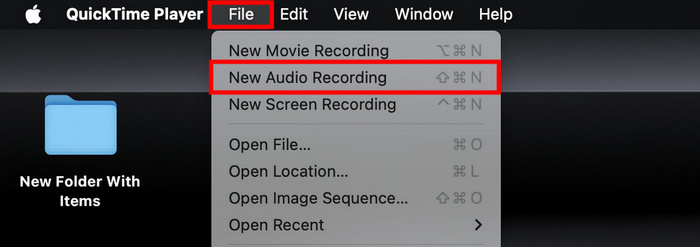
Pasul 3. După aceea, faceți clic pe pictograma săgeată în jos de lângă Record butonul și alegeți microfonul extern. Apoi, reglați volumul de intrare folosind glisorul de lângă butonul de înregistrare.
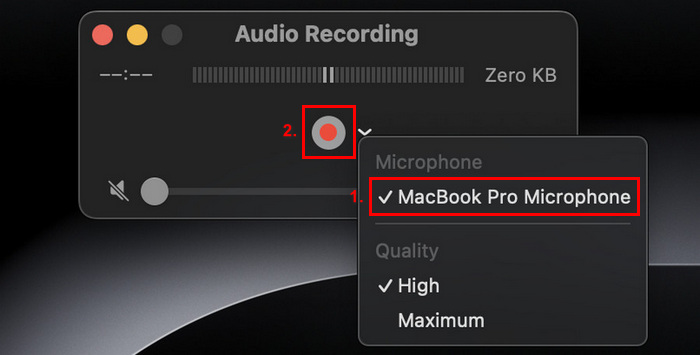
Pasul 4. Acum, pentru a începe înregistrarea, faceți clic pe butonul roșu de înregistrare.
Pentru a opri înregistrarea audio, faceți clic din nou pe butonul roșu de înregistrare.
Pasul 5. În cele din urmă, denumește fișierul și alege locația în care vrei să fie salvat sunetul înregistrat.
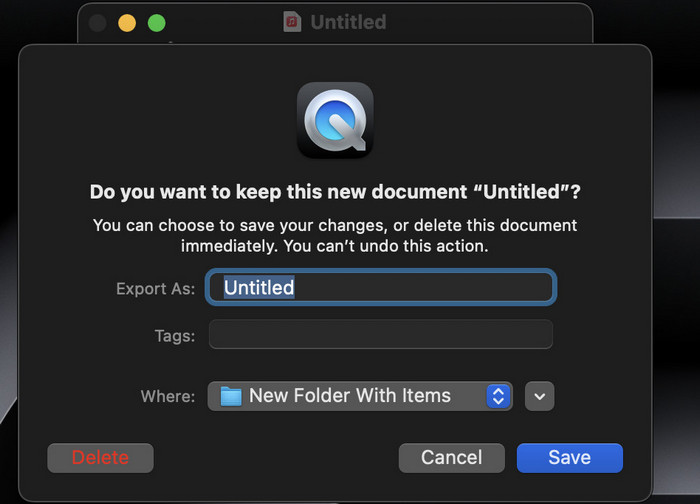
Ceea ce este cu adevărat grozav la utilizarea QuickTime player pentru a înregistra sunet pe Mac este confortul său, deoarece este ușor disponibil în rândul utilizatorilor de Mac. Cu toate acestea, oferă doar funcții de editare de bază, care îl fac mai puțin potrivit pentru utilizatorii care au nevoie de instrumente mai avansate pentru a înregistra și edita audio extern pe Mac.
FVC Screen Recorder
Dacă sunteți în căutarea unui instrument alternativ gratuit, puteți încerca FVC Screen Recorder. Această caracteristică completă vă va permite să înregistrați audio extern de pe un Mac în 2 pași cu ușurință. În ciuda faptului că este gratuit, vă poate garanta o înregistrare audio de calitate, datorită capacităților sale avansate de procesare audio. Cu acest instrument, nu puteți doar să înregistrați sunet extern prin microfon, dar puteți și ajusta setările audio pentru o calitate optimă a înregistrării.
Caracteristici principale:
● Înregistrați sunet extern printr-un microfon încorporat sau extern.
● Puteți previzualiza cu ușurință toate înregistrările dvs. cu lista istoricului înregistrărilor.
● Suportă o mulțime de formate de ieșire audio, cum ar fi MP3, WMA, AAC, M4A, FLAC, OGG și OPUS.
● Permite utilizatorilor să previzualizeze sunetul înregistratorului.
● 100% complet gratuit.
Pentru a utiliza acest instrument, urmați pașii de mai jos:
Pasul 1. Mai întâi, trebuie să descărcați și să instalați instrumentul pe computerul Mac.
Pasul 2. Lansați instrumentul. După ce ați intrat în interfața principală, alegeți Inregistrare audio printre lista de opțiuni.
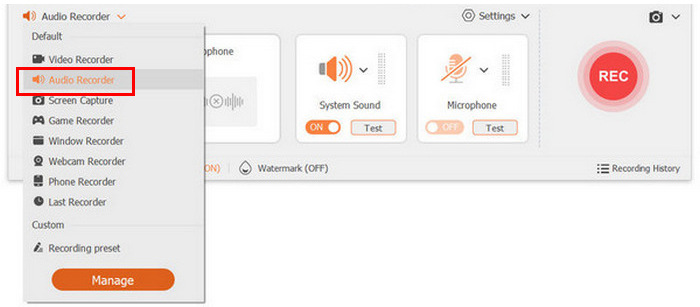
Pasul 3. În cele din urmă, faceți clic pe butonul Înregistrare. După ce ați terminat, faceți clic din nou pe el și salvați fișierul înregistrat.
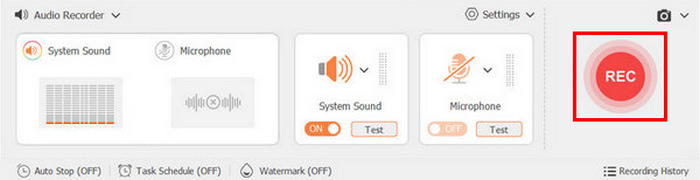
Super usor, nu? Acesta este ceea ce face ca FVC Screen Recorder să fie un cel mai bun înregistrator de ecran pentru mulți utilizatori atunci când înregistrează audio extern de pe un Mac. Nu puteți greși cu adevărat cu interfața sa ușor de utilizat și cu caracteristicile sale puternice.
Partea 3. Întrebări frecvente despre înregistrarea sunetului extern de pe Mac
Pot înregistra sunetul sistemului împreună cu sunetul extern pe Mac-ul meu?
Da, unele programe de înregistrare, cum ar fi FVC Screen Recorder, vă permit să înregistrați simultan atât sistemul, cât și sunetul extern. Acest lucru este util dacă creați tutoriale sau prezentări în care trebuie să includeți sunete din aplicații alături de voce.
Cum asigur cea mai bună calitate audio când înregistrez?
Pentru a obține cea mai bună calitate audio, alegeți un mediu liniștit pentru a minimiza zgomotul de fundal, utilizați un microfon de bună calitate și ajustați nivelurile de intrare în software-ul de înregistrare.
Este posibil să-mi editez înregistrările audio după înregistrare?
Da, multe instrumente de înregistrare oferă funcții de editare de bază care vă permit să tăiați, să tăiați sau să îmbunătățiți înregistrările audio. Pentru o editare mai avansată, poate doriți să utilizați un software de editare audio dedicat, cum ar fi Audacity sau GarageBand.
În ce formate de fișiere îmi pot salva înregistrările audio?
Majoritatea programelor de înregistrare, inclusiv FVC Screen Recorder și QuickTime Player, vă permit să vă salvați înregistrările în diferite formate. Cu instrumentul de înregistrare a ecranului FVC, puteți salva în formate precum MP3, WMA, AAC, M4A, FLAC, OGG și OPUS. Între timp, cu QuickTime, puteți salva fișierul audio în .m4a, .m4b, .m4p, MP3, AIFF, AU, SD2, WAV, SND și AMR.
De ce echipament am nevoie pentru a înregistra sunet extern pe Mac-ul meu?
Pentru a înregistra sunet extern, veți avea nevoie de un microfon, de exemplu, o căști. Doar asigurați-vă că microfonul este conectat și configurat corect în setările de sunet ale Mac-ului dvs. De asemenea, puteți folosi microfonul încorporat pe Mac, dar este totuși recomandat să utilizați unul fizic.
Concluzie
În concluzie, să înveți cum să înregistrezi sunet extern de pe un Mac este o modalitate excelentă de a te bucura pe deplin de caracteristicile și funcționalitățile sale, mai ales dacă lucrezi la un proiect audio precum podcasturile. Utilizând instrumente precum QuickTime Player și FVC Screen Recorder, puteți înregistra cu ușurință sunet de înaltă calitate. Aceste instrumente ușor de utilizat pentru înregistrarea ecranului nu numai că simplifică procesul de înregistrare, dar oferă și caracteristici esențiale pentru editarea și exportul fișierelor audio. Deci, ce mai aștepți? Scufundați-vă și începeți azi să explorați posibilitățile de înregistrare audio externă pe Mac!



 Video Converter Ultimate
Video Converter Ultimate Screen Recorder
Screen Recorder