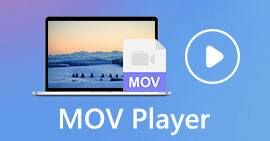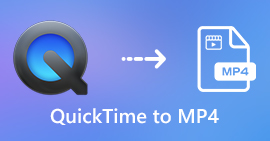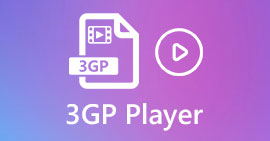Cum se remediază QuickTime Player nu funcționează pe Mac OS X
„Tocmai am constatat că fișierele MOV luate cu iPhone-ul meu nu mai sunt redate în QuickTime, cum să rezolv această problemă?” QuickTime Player este playerul video preinstalat pe Mac. Deși există o versiune pentru PC, Apple a oprit-o. Cu toate acestea, unii utilizatori au raportat acest lucru QuickTime Player nu funcționează. Acest lucru se poate datora unei probleme de compatibilitate a codecului, a unui software învechit sau a unui nume de fișier incorect și multe altele. Oricum, acest articol vă va spune cele mai bune soluții pentru a remedia această problemă.

Partea 1: Cea mai bună alternativă la QuickTime Player
QuickTime Player nu este singura modalitate de a viziona fișiere video pe Mac și PC. FVC Free Video Player, de exemplu, este o alternativă portabilă la QuickTime. Funcționează online și nu are nicio limită la redarea video.
Caracteristici cheie ale celei mai bune alternative la QuickTime Player
- 1. Suportă aproape toate formatele video, cum ar fi MP4, MOV, AVI etc.
- 2. Optimizați calitatea video în timp ce jucați online.
- 3. Fără reclame, filigran, înregistrare, plată sau altă limită.
Cum să redați videoclipuri fără QuickTime Player
Pasul 1: Vizita https://www.free-videoconverter.net/free-video-player/. Apasă pe Joaca acum pentru a descărca lansatorul.

Pasul 2: Când apare lansatorul, faceți clic pe Deschide fișierul butonul și adăugați videoclipul nu va fi redat în QuickTime Player. După încărcarea videoclipului, va începe redarea online.

Pasul 3: Există mai multe butoane în partea de jos pentru a vă ajuta să controlați redarea, cum ar fi avansul rapid, derularea înapoi, realizarea instantaneelor, reglarea volumului și multe altele. Dacă doriți să obțineți controale mai avansate, accesați bara de meniu din partea de sus.

Partea 2: 5 soluții pentru a remedia QuickTime Player care nu funcționează
Soluția 1: Schimbați numele fișierului
Un nume de fișier video include două părți, numele și extensia. Extensia de fișier indică în ce tip de videoclip este stocat. Vă indică, de asemenea, ce player media trebuie utilizat pentru a deschide videoclipul. Cu toate acestea, este predispus la modificări. În consecință, QuickTime Player nu va funcționa la videoclip cu un nume de fișier inexact. Prin urmare, ar trebui să verificați și să corectați numele fișierului video atunci când QuickTime Player nu funcționează.
Soluția 2: Actualizați software-ul
QuickTime Player face parte din Mac. De fiecare dată când Apple a lansat o nouă actualizare, va remedia unele erori și va introduce noi caracteristici. Dacă QuickTime Player nu funcționează din cauza depășirii, ar putea fi momentul să vă actualizați software-ul.

Pasul 1: Du-te la măr meniu, alegeți Preferințe sistem și selectați Actualizare de software. Acum, sistemul va căuta o actualizare disponibilă.
Pasul 2: Faceți clic pe Actualizează acum dacă este disponibilă o actualizare. Apoi va începe instalarea.
Pasul 3: După finalizarea actualizării software-ului, MacBook-ul dvs. va reporni. Apoi deschideți QuickTime Player și încercați din nou să redați videoclipuri.
Soluția 3: Modificați preferințele
Dacă QuickTime Player nu funcționează după actualizare, puteți încerca să o remediați ajustând preferințele.

Pasul 1: Rulați QuickTime Player, faceți clic pe Editați | × meniu și alegeți Preferințe pentru a deschide dialog dialogul Preferințe QuickTime.
Pasul 2: Du-te la Audio și bifați caseta de lângă Mod sigur.
Pasul 3: Apasă pe O.K și confirmați-l. Acum, încercați să redați videoclipuri în QuickTime pentru a-l verifica.
Soluția 4: Reparați permisiunea discului
Uneori QuickTime Player nu funcționează și renunță neașteptat. În majoritatea cazurilor, se datorează problemei software-ului. Permisiunea de disc de reparare încorporată vă poate ajuta să rezolvați eroarea.

Pasul 1: Când QuickTime Player a renunțat în mod neașteptat, deschideți fișierul Utilitatea discului aplicație de la Aplicații pliant.
Pasul 2: Asigurați-vă că selectați volumul de încărcare care stochează sistemul Mac și aplicațiile încorporate. Mergi la Primul ajutor fila din partea dreaptă și faceți clic pe Reparați permisiunea discului buton.
Pasul 3: Așteptați finalizarea procesului și reporniți QuickTime Player. Acum, ar trebui să funcționeze normal.
Soluția 5: Conversia codecului video
QuickTime Player nu acceptă toate formatele video. Acesta poate fi motivul pentru care QuickTime Player nu va funcționa la videoclipurile dvs. Convertor video online FVC gratuit vă poate ajuta să rezolvați această problemă ușor și rapid.
Caracteristici cheie ale celui mai bun convertor video pentru QuickTime
- 1. Convertiți videoclipurile în online fără înregistrare sau altă limită.
- 2. Total gratuit și ușor de utilizat.
- 3. Ștergeți videoclipurile după finalizarea conversiei.
Cum se convertesc videoclipuri pentru redare în QuickTime
Pasul 1: Deschis https://www.free-videoconverter.net/free-online-video-converter/ în browserul dvs. când QuickTime Player nu funcționează din cauza codecurilor video. apasă pe Adăugați fișiere pentru a converti pentru a obține lansatorul.

Pasul 2: Apoi, faceți clic pe Adauga fisier butonul de pe lansator pentru a încărca fișierele video. Apoi alegeți un format video pe care QuickTime Player îl acceptă în partea de jos, cum ar fi MP4 sau MOV.

Pasul 3: Faceți clic pe Convertit pentru a începe conversia fișierelor video. Când se termină, descărcați rezultatele și deschideți-le cu QuickTime Player.
Partea 3: Întrebări frecvente despre QuickTime care nu funcționează
Apple acceptă în continuare QuickTime?
Da și nu. Apple acceptă QuickTime Player pe computerul Mac. Când vine vorba de QuickTime Player pentru PC, Apple a oprit asistența din 2017.
Toate computerele Mac au QuickTime?
QuickTime este disponibil pentru toate computerele Apple Mac și acum este instalat standard pe modelele mai noi. Cu toate acestea, dacă aveți un Mac mai vechi, puteți instala cea mai recentă versiune de pe site-ul oficial Apple.
De ce înregistrarea ecranului iPhone al QuickTime Player nu funcționează?
În primul rând, conectați-vă iPhone-ul la Mac cu cablul Lightning corect. Apoi deschideți QuickTime Player și alegeți Înregistrare film nou in loc de Înregistrare ecran nou. Apoi setați iPhone-ul ca aparat foto și Microfon sursa și începeți să o înregistrați apăsând pe Record buton. Faceți clic aici pentru a afla cum să înregistrați ecranul cu sunet utilizând QuickTime.
Concluzie
Acest articol a discutat despre modul de rezolvare a problemei că QuickTime Player nu funcționează pe Mac. În calitate de player media încorporat, QuickTime este ușor de utilizat și include câteva funcționalități bonus. Cu toate acestea, se întâmplă frecvent diferite erori. În primul rând, puteți încerca să remediați această problemă cu soluțiile noastre recomandate. Dacă problema persistă, puteți încerca un player alternativ, cum ar fi FVC Free Video Player. Dacă întâmpinați alte probleme cu QuickTime, vă rugăm să lăsați un mesaj sub această postare și vom răspunde la aceasta cât mai curând posibil.



 Video Converter Ultimate
Video Converter Ultimate Screen Recorder
Screen Recorder