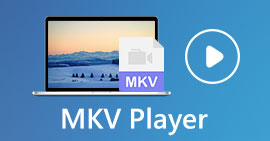3 moduri de a reda fișiere MKV în Windows Media Player
Nu pot deschideți fișierul MKV în Windows Media Player?
MKV este un fel de format video popular. Este posibil să primiți multe filme, emisiuni TV sau alte videoclipuri de înaltă calitate salvate în MKV. Cu toate acestea, ca utilizator Windows, playerul video implicit, Windows Media Player nu acceptă în mod nativ divizarea (deschiderea) containerelor MKV. Acum ne întoarcem la întrebare, cum să redați fișiere MKV în Windows Media Center?

Chiar și după ce actualizați Windows Media Player la cea mai recentă versiune, nu există nicio garanție că nu veți întâmpina problemele de redare MKV. Având în vedere acest lucru, acest post vrea să împărtășească 3 modalități eficiente de a vă ajuta să redați fișiere MKV pe computerul dvs. Windows.
Partea 1. Cum se deschide fișierul MKV în Windows Media Player
Windows Media Player nu poate reda fișiere MKV în principal din cauza necorespunzător a codecului. Trebuie să știți că MKV este de fapt un container media pentru fluxuri video, fluxuri audio, subtitrări și multe altele. Trebuie să oferiți WMP divizorul corect pentru MKV și codecuri și filtre pentru fișierul video și audio. Această parte vă va ghida să redați fișierul MKV în Windows Media Player.
Pasul 1. Deschideți Windows Media Player și deschideți fișierul MKV cu acesta. Aici puteți face clic dreapta pe fișierul MKV și puteți selecta deschide cu WMP.
Pasul 2. Acum veți vedea un mesaj de eroare care spune asta Windows Media Player nu poate reda fișierul. Apasă pe Ajutor web din caseta de dialog.

Pasul 3. Apasă pe link codec sub Codecul lipsește. Copiați și lipiți linkul în browser. Acest lucru vă va ghida să obțineți codecul Windows Media Player MKV potrivit. După descărcare, trebuie să urmați instrucțiunile pentru a finaliza procesul de configurare Windows Media Player MKV.

Pasul 4. Reporniți Windows Media Player și apoi încercați din nou să redați fișierul MKV.

Partea 2. Mod mai bun de a reda fișiere MKV în Windows Media Player Alternative
Cu codecul MKV potrivit, puteți deschide cu ușurință fișierul MKV în Windows Media Player. Cu toate acestea, mulți utilizatori au raportat că există încă alte probleme de redare în timpul redării MKV cu WMP. În acest caz, puteți alege o alternativă Windows Media Player pentru a vă ajuta să redați fișiere MKV.
FVC Player MKV gratuit este un instrument alternativ excelent la Windows Media Player. Suportă în mod nativ orice format video și audio frecvent utilizat, cum ar fi MKV, MOV, MP4, FLV, AVI, RMVB, MPEG, AAC, MP3, M4A, WMA și multe altele. Vă puteți baza pe acesta pentru a viziona filme MKV de înaltă calitate.

Pasul 1. Deschideți browserul și navigați la acest site gratuit de player MKV. Faceți clic pe Joaca acum buton pentru a instala un fișier de lansare de dimensiuni mici pentru redarea MKV. După aceea, fereastra principală de redare MKV va apărea pe ecran.

Pasul 2. Faceți clic pe Deschide fișierul pentru a răsfoi și a importa fișierul MKV în acesta. După aceea, videoclipul va fi redat automat. Odată cu adoptarea tehnologiei avansate de codificare video, poate reda fără probleme fișierul MKV de înaltă calitate. În plus, acceptă DTS-HD și Dolby TrueHD.

Vi se oferă toate comenzile de redare MKV. Pe lângă operațiile de bază, cum ar fi redare, pauză, înapoi, înainte, reglarea volumului și multe altele, vă permite, de asemenea, să reglați efectele, să schimbați pista audio și subtitrarea și alte setări personalizate.

Partea 3. Conversia MKV pentru redare pe Windows Media Player
Pentru a reda fișierul MKV în Windows Media Player, puteți alege să convertiți MKV într-un format video acceptat, cum ar fi MP4. Aici vă prezentăm cu Convertor video online gratuit pentru a vă ajuta să convertiți MKV în MP4 fără pierderi de calitate.
Pasul 1. Accesați această pagină gratuită online de conversie MKV în MP4 din browser. Este compatibil cu orice browser web popular, inclusiv Chrome, IE, Safari și Firefox.
Pasul 2. Când ajungeți acolo, faceți clic pe Adăugați fișier pentru a converti buton. În acest pas, trebuie să instalați un mic lansator pentru conversia MKV. După aceea, o fereastră pop-up va apărea pe ecran pentru a vă putea selecta fișierul MKV.
Pasul 3. Puteți vedea multe formate video populare precum MP4, MOV, AVI, MKV, FLV etc. Asigurați-vă că formatul de ieșire este MP4 și apoi faceți clic pe Convertit buton.

După Conversia MKV în MP4, îl puteți reda cu Windows Media Player. Nu va exista nicio pierdere a calității imaginii sau a sunetului în timpul conversiei.
Partea 4. Întrebări frecvente despre redarea MKV în Windows Media Player
Întrebarea 1. Cum modific formatul unui videoclip pe Windows Media Player?
Deschideți Windows Media Player și încărcați fișierul video pe care doriți să îl convertiți. Faceți clic pe săgeata mică de sub fila Rip din meniul de sus. Selectați Mai multe opțiuni și apoi faceți clic pe meniul drop-down etichetat Format. Aici puteți alege un format de ieșire adecvat și puteți începe conversia.
Întrebarea 2. Ce format video este Windows Media Player?
Formatul de fișier implicit al Windows Media Player este WMV, Windows Media Video și WMA, Windows Media Audio. De asemenea, acceptă Advanced Systems Format și propriul format de listă de redare bazat pe XML, Windows Playlist.
Întrebarea 3. Poate Windows 10 să redea fișiere MKV?
Nu. Windows Media Player 12 încorporat în Windows 10 nu poate reda fișiere MKV. Trebuie să instalați codec MKV pentru a obține redarea.
Concluzie
Când Windows Media Player nu a putut înțelege codecul MKV, acesta arată pur și simplu o eroare. Pentru a reda fișierul MKV în Windows Media Player, trebuie să instalați codecul corect. De asemenea, puteți obține un jucător terță parte sau puteți converti formatul MKV pentru redare. Dacă mai aveți întrebări despre cum să faceți acest lucru deschideți fișierul MKV în Windows Media Player, nu ezitați să ne lăsați un mesaj.



 Video Converter Ultimate
Video Converter Ultimate Screen Recorder
Screen Recorder