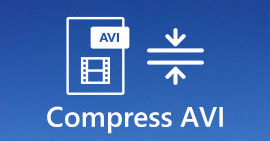Cele mai bune 2 metode de redare a videoclipurilor AVI pe iPhone prin conversia formatului
Când ați petrecut câteva ore trimitând filme AVI mari pe iPhone / iPad și doriți să vizionați filmele preferate prin iPhone / iPad, puteți primi doar eroarea „Acest format video nu acceptă redarea”. Trebuie să fie foarte frustrant. Acest lucru se datorează faptului că sistemul iOS acceptă doar redarea videoclipurilor MP4, MOV și M4V cu multe limitări.
Există într-adevăr multe playere video terțe pentru iOS care pot redați cu ușurință videoclipuri AVI pe iPhone, dar ar trebui să rețineți că fișierele video AVI au întotdeauna dimensiuni mari, care vor ocupa prea mult spațiu de stocare pentru iPhone. Astfel, puteți alege să convertiți videoclipurile AVI în formatele compatibile pentru a le reda pe iPhone. Există 2 moduri simple de a vă ajuta să convertiți videoclipurile AVI în format MP4 / MOV / M4V în acest articol.

Partea 1: Ce este AVI? De ce videoclipurile AVI nu pot fi redate pe iPhone?
AVI este abrevierea Audio Video Interleaved care conține fișiere video, audio și subtitrare. Acest format este inventat de Microsoft, deci este compatibil cu Windows Media Player pe Windows. Deoarece este comprimat la o rată de compresie redusă, deci fișierele AVI au întotdeauna dimensiuni mari și calitate înaltă. Acum este folosit în mod obișnuit pentru stocarea de filme și seriale TV pe CD.
Motivul pentru care nu puteți reda videoclipuri AVI pe iPhone este că sistemul iOS acceptă doar formate MP4, MOV și M4V. Mai mult, are și câteva limitări pentru videoclipuri:
& #8226 Codec: H.264
& #8226 Rezoluție: 1080p
& #8226 Rată de cadre: 60 fps
Partea 2: Cum să convertiți videoclipurile AVI pentru a le reda pe iPhone gratuit
Convertor video online FVC gratuit este un puternic convertor video care poate converti videoclipuri AVI în mai mult de 10 formate. Și acceptă ajustarea codecului video, a rezoluției, a cadrelor și a bitrate-ului pentru a îndeplini cerințele videoclipurilor iPhone.
Pasul 1: Navigați la Convertor video online FVC gratuit pe orice browser. Apasă pe Adăugați fișiere pentru a converti pentru a instala lansatorul în câteva secunde, apoi faceți clic din nou pe buton pentru a alege fișierele AVI dorite de adăugat la convertorul video AVI.

Pasul 2: Apoi, puteți alege formatul MP4, M4V sau MOV în lista video de jos. Apasă pe Setări pictogramă pentru a schimba codecul video la H.264 și a alege rezoluția 1920x1080p. Apoi faceți clic pe O.K pentru a salva setările. După revenirea la interfața principală, faceți clic pe Convertit pentru a alege calea de stocare dorită și pentru a începe conversia videoclipurilor AVI pentru a le reda pe iPhone.

Deși acesta este un mod foarte ușor de a converti videoclipurile AVI în formate compatibile pentru iPhone, trebuie totuși să modificați parametrii detaliați în funcție de limitarea videoclipurilor iPhone. Și uneori, este posibil să găsiți că videoclipurile încă nu pot fi redate pe iPhone. Astfel, există și cel mai simplu mod de a converti videoclipurile AVI pentru a le reda pe iPhone cu formatul iPhone prestabilit. Vă rugăm să continuați să citiți acest articol.
Partea 3: Cel mai bun mod de a converti videoclipurile AVI pentru a le reda pe iPhone
FVC Video Converter Ultimate este versiunea Pro a FVC Free Online Video Converter. Acceptă peste 500 de formate de importat și exportat, inclusiv presetarea pentru iPhone, iPad și multe telefoane mobile Android. În plus, oferă funcția de editare pentru a adăuga subtitrări, filigrane și teme la videoclipuri.
- 1. Convertiți videoclipuri AVI în videoclipuri MP4, MOV sau M4V pentru a le reda pe iPhone.
- 2. Furnizați mai multe formate prestabilite pentru telefoane mobile iPhone, iPad și Android.
- 3. Capabil să convertească un lot de videoclipuri AVI pentru a le reda pe iPhone.
- 4. Sprijină editarea videoclipurilor AVI, cum ar fi rotirea, decuparea, filtrarea, colajul etc.
Descărcare gratuităPentru Windows 7 sau o versiune ulterioarăDescărcare sigură
Descărcare gratuităPentru MacOS 10.7 sau o versiune ulterioarăDescărcare sigură
Pasul 1: Descărcați FVC Video Converter Ultimate pe Windows și lansați-l pe computer. Apasă pe Adăugați fișiere butonul pentru a alege videoclipurile AVI dorite pe care doriți să le redați pe iPhone. Sau puteți pur și simplu să glisați și să plasați fișierele pentru a le adăuga la software.

Pasul 2: Faceți clic pe opțiunea derulantă de lângă Convertiți totul în în dreapta sus și alegeți Dispozitiv fila. Apoi faceți clic pe modelul iPhone dorit.

Pasul 3: Apoi reveniți la interfața principală și alegeți calea de stocare. În cele din urmă, faceți clic pe Conversia tuturor butonul pentru a începe transformarea videoclipurilor AVI pentru a le reda pe iPhone.
Pasul 4: Dacă doriți să editați videoclipurile de export, faceți clic pe butonul Editați | × pictograma înainte de conversie. Și puteți alege efectele, filtrele, filigranul, subtitrarea și așa mai departe pentru a le adăuga.

Partea 4: Întrebări frecvente despre redarea videoclipurilor AVI pe iPhone
1. Pot reda filme AVI pe iPhone / iPad fără a converti formatul?
Da, poti. Există multe playere video terțe pentru iPhone / iPad și puteți căuta direct pe cel dorit în App Store sau Google Play pentru a reda videoclipuri AVI pe iPhone.
2. Care sunt cele mai bune setări de format și video pentru redarea videoclipurilor pe iPhone?
iPhone acceptă formate MP4, MOV și M4V. Și setările recomandate sunt codec H.264, rezoluție 1080p și o rată de cadru mai mică de 60 fps.
3. Cum să transferați videoclipurile AVI pentru a le reda gratuit pe iPhone?
Există două moduri menționate în acest articol de a converti videoclipurile AVI pentru a le reda pe iPhone. Puteți utiliza convertorul video online gratuit și puteți ajusta parametrii video. Și puteți utiliza, de asemenea, cel mai simplu mod de a transfera AVI în formatele compatibile pentru iPhone prin FVC Free Video Converter.
Concluzie
Majoritatea filmelor și seriilor TV sunt salvate întotdeauna în format AVI, dar videoclipurile AVI nu pot fi redate pe iPhone sau iPad. Pentru a viziona filmele preferate oriunde pe iPhone, puteți alege playere video de la terți. Dar cel mai simplu și mai sigur mod este de a converti videoclipurile AVI pentru a le reda pe iPhone. Ați învățat 2 modalități ușoare din acest articol. Dacă aveți alte întrebări, vă rugăm să lăsați comentariul dvs. mai jos.



 Video Converter Ultimate
Video Converter Ultimate Screen Recorder
Screen Recorder