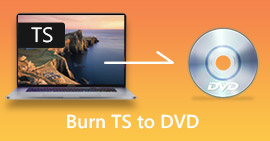3 sfaturi pentru a remedia DVD-ul VLC care nu se redă
VLC Media Player este unul dintre cele mai populare programe de redare video și audio. Pe lângă diverse formate media digitale, VLC este capabil să redea DVD-uri, CD-uri audio și VCD-uri. Cu toate acestea, mulți utilizatori au întâlnit VLC nu redă DVD problemă. Vă confruntați cu aceeași situație?

De fapt, multe motive pot cauza VLC Media Player nu redă DVD. Această postare va discuta cum să o rezolvați în 3 moduri diferite, dacă VLC nu poate citi discul DVD, fișierele video și audio ale DVD-ului sunt agitate sau VLC nu redă întregul DVD.
Partea 1. Actualizați sau reinstalați VLC pentru a remedia DVD-ul VLC care nu se joacă
Când VLC Media Player nu redă DVD, trebuie mai întâi să reporniți computerul și VLC pentru a verifica dacă problema este încă acolo. Dacă problema VLC care nu redă DVD este încă existentă, puteți alege actualizați VLC la ultima sa versiune.
Deschideți VLC Media Player pe computerul sau Mac-ul dvs. Windows 10/8/7. Clic Ajutor fila din bara de meniu de sus. Din lista derulantă, alegeți Verifică pentru actualizări opțiune. Dacă există una disponibilă, puteți urma instrucțiunile de pe ecran pentru a vă actualiza VLC la cea mai recentă versiune.

Aici puteți dezinstala VLC și apoi reinstalați-l pe computer. Puteți merge la VideoLAN site-ul pentru a instala gratuit o versiune adecvată.
Când instalați o nouă versiune VLC, vă puteți reda DVD-ul și puteți verifica dacă acesta poate deschide DVD-ul în mod normal.
Partea 2. Resetați preferințele pentru a remedia problema VLC care nu redă DVD
În unele cazuri, puteți personaliza sau reseta preferințele VLC pentru a rezolva problema VLC care nu redă DVD. Următorul ghid vă va arăta cum să setați preferințele VLC.
Pasul 1. Deschideți VLC și alegeți Instrumente meniul. Selectează Preferințe din lista derulantă.

Pasul 2. Acum veți fi îndrumați spre Preferințe simple fereastră. Bifați Toate sub Afișați setările în colțul din stânga jos pentru a intra în Preferințe avansate fereastră.

Pasul 3. Aici puteți face clic pe Reseteaza preferintele butonul pentru a încerca să remediați problema VLC care nu se joacă pe DVD. De asemenea, puteți merge la Video secțiunea din stânga, faceți clic pe Filtre și apoi alegeți Filtrul video de dezentrelacere opțiunea din dreapta. Clic Salvați pentru a confirma operația.

Indiferent dacă alegeți să resetați sau preferințe VLC personalizate, după toate operațiunile dvs., ar trebui reporniți VLC și apoi folosiți-l pentru a reda DVD-uri.
Partea 3. Obțineți un instrument alternativ VLC pentru a reda DVD-uri
Dacă VLC încă nu redă DVD pe Windows 10/8/7 PC sau Mac, ar trebui să găsiți un player VLC alternativ care să vă ajute să vizionați filme DVD pe computer. Aici vă recomandăm cu tărie Player DVD gratuit online pentru a viziona orice DVD-uri de înaltă calitate.
Este un DVD player complet gratuit care vă permite să redați discuri DVD, foldere DVD și fișiere de imagine ISO atât pe computerul Windows 10/8/7, cât și pe Mac. Acest player DVD gratuit poate reda direct DVD-ul dvs. pe orice browser web, cum ar fi Chrome, IE, Firefox și Safari. Este echipat cu toate funcțiile de redare DVD de care aveți nevoie. În plus, vă permite să faceți instantanee, să adăugați, să ajustați și să selectați subtitrări și piese audio.
Pasul 1. Când doriți să redați DVD, puteți merge la acest lucru Pagina gratuită online DVD Player și faceți clic pe Joaca acum pentru a instala un Launcher pentru redarea DVD-ului. După finalizarea instalării, DVD player-ul va fi inițiat automat.

Pasul 2. Când introduceți acest DVD player, puteți alege Deschideți discul sau Deschide fișierul după nevoile tale. Pentru a reda un disc DVD, ar trebui să introduceți discul DVD și să selectați opțiunea Deschidere disc. Pentru a deschide folderul DVD sau fișierul ISO DVD, puteți utiliza fișierul Deschis.

Pasul 3. Vi se oferă controlul deplin al redării DVD-ului. Puteți să o redirecționați, să vă retrageți, să o întrerupeți și să o opriți oricând doriți. De asemenea, puteți face capturi de ecran ale scenelor preferate. De asemenea, puteți schimba pista audio, pista video și pista de subtitrare în funcție de nevoile dvs.

Această alternativă VLC Media Player are capacitatea de a reda orice filme DVD cu o calitate ridicată a imaginii și a sunetului. Este proiectat cu tehnologia avansată de codificare video și acceptă atât DTS-HD, cât și Dolby TrueHD. Deci, atunci când vă confruntați cu problema VLC care nu redă DVD, vă puteți baza pe acest DVD player pentru a vă viziona DVD-urile.
Mai Mult Alternative VLC sunt aici.
Partea 4. Întrebări frecvente despre VLC Media Player nu redă DVD
Întrebarea 1. Cum se joacă DVD cu VLC?
Pentru a reda filmul DVD pe VLC Media Player, puteți introduce discul DVD în unitatea de disc a computerului, puteți deschide VLC Media Player și apoi faceți clic pe meniul Media. Alegeți Deschide disc și DVD, apoi faceți clic pe butonul Răsfoire pentru a încărca fișierul DVD. După aceea, VLC va începe să redea DVD-ul.
Întrebarea 2. De ce nu pot reda DVD-uri în Windows 10?
Suportul de redare DVD încorporat al Microsoft nu mai este disponibil în Windows 10. De aceea nu puteți reda DVD-uri pe un computer Windows 10. În schimb, Microsoft oferă software-ul Windows DVD Player care costă $14.99 pentru a viziona DVD-uri.
Întrebarea 3. Cum se rupe un DVD pe MP4?
Când doriți să vizionați DVD pe computer, puteți alege, de asemenea, să convertiți DVD-ul într-un fișier video digital precum MP4. Vă puteți baza pe cei puternici Convertor DVD în MP4 pentru a copia DVD-ul pe MP4 fără pierderi de calitate.
Concluzie
VLC poate funcționa ca un DVD player gratuit pentru a vă ajuta să redați DVD-uri pe computerele Windows 10/8/7, Mac și Linux. Poate accesa cu ușurință meniul DVD, capitole și alte conținuturi conexe. Cu toate acestea, mulți utilizatori s-au plâns de VLC nu redă DVD problemă.
Aici, în acest post, puteți obține 3 soluții eficiente pentru a remedia VLC Media Player nu redă DVD emisiune. Sper că vă puteți urmări mai bine filmele pe DVD după ce ați citit această pagină.



 Video Converter Ultimate
Video Converter Ultimate Screen Recorder
Screen Recorder