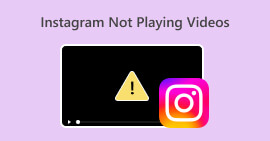Videoclipul MP4 nu se afișează în Premiere Pro: Motive și soluții de învățat
Premiere Pro este un instrument profesional excelent pentru editarea videoclipurilor. Cu toate acestea, uneori, acţionează, provocând probleme de redare care vă întrerup activitatea. Este, de asemenea, frustrant atunci când încercați să editați fără probleme, iar videoclipul continuă să rămână în întârziere sau să se defecteze sau, mai rău, să nu apară. Este o problemă comună cu care se confruntă mulți utilizatori Adobe Premiere Pro. Din fericire, există modalități de a rezolva această problemă. Prin identificarea problemei specifice cu privire la de ce videoclipul MP4 nu este afișat în Premiere Pro și urmând pașii prezentați în acest ghid, puteți reveni la editare și redare fără dureri de cap. Deci, haideți să ne scufundăm și să trecem la această urmărire!

Partea 1. De ce videoclipul MP4 nu apare în Premiere Pro
Pentru cei care întâmpină erori în Premiere Pro când vine vorba de afișarea videoclipurilor MP4, aici am adunat câteva dintre motivele pentru care se întâmplă acest lucru.
Versiunea software:
Poate fi versiunea de Premiere Pro pe care o utilizați. Cu alte cuvinte, este posibil să utilizați software învechit care nu este compatibil pentru anumite formate de fișiere sau funcții MP4.
Limitări hardware:
Poate fi și hardware-ul sistemului pe care îl aveți. Este posibil ca dispozitivul dvs. să nu îndeplinească cerințele pentru a decoda și afișa corect fișierul MP4 în Premiere Pro.
Locația fișierului:
Urmează locația fișierului. Fișierul dvs. MP4 poate fi localizat într-un director pe care Premiere Pro nu îl poate accesa din cauza setărilor de permisiuni sau a problemelor cu calea fișierului.
Fișier corupt:
Un alt factor pentru care videoclipul MP4 nu este afișat în Premiere Pro este că fișierul ar putea fi corupt. Acest lucru poate împiedica Premiere Pro să-l citească corect.
Incompatibilitate codec:
Dacă fișierul MP4 nu este corupt, atunci poate fi codificat cu a codec pe care Premiere Pro nu îl acceptă.
Setări de import incorecte:
De asemenea, vă recomandăm să verificați setările de import. Setările incorecte de import sau metadatele asociate fișierului MP4 pot face ca acesta să nu apară în Premiere Pro.
Corupție cache:
Desigur, la fel ca și celelalte programe, memoria cache media din Premiere Pro ar putea fi coruptă. Dacă da, acest lucru cauzează probleme cu importarea sau afișarea fișierului MP4.
Partea 2. Metode de rezolvare a problemei Premiere Pro care nu afișează videoclipuri MP4
Convertiți MP4 într-un format compatibil:
Dacă fișierul dvs. MP4 este principalul motiv pentru această problemă, atunci luați în considerare conversia lui în alte formate video. Acestea fiind spuse, vă recomandăm să utilizați un instrument puternic de conversie video care va produce cu siguranță o ieșire video excelentă pentru utilizarea Premiere Pro.
Bonus: Utilizați FVC Video Converter Ultimate pentru conversia video
Video Converter Ultimate, recomandat de FVC, este disponibil atât pentru Windows, cât și pentru Mac, făcându-l accesibil tuturor. Vine cu o interfață ușor de utilizat, oferind în același timp o tehnologie de accelerare hardware ultrarapidă incredibil de avansată, care accelerează conversia de până la 120 de ori mai rapid. În plus, nu se limitează doar la conversia MP4; acceptă peste 1000 de alte formate din care puteți alege ca format de ieșire.
Dincolo de simpla conversie a formatului, oferă o gamă de instrumente de editare puternice în Caseta de instrumente. Aceste instrumente, conduse de inteligența artificială, asigură îmbunătățirea și editarea fără probleme a videoclipurilor dvs.! Acum, să ne aprofundăm în procesul de conversie video în bloc pe care îl prezintă, utilizând pașii prezentați mai jos.
Descărcare gratuităPentru Windows 7 sau o versiune ulterioarăDescărcare sigură
Descărcare gratuităPentru MacOS 10.7 sau o versiune ulterioarăDescărcare sigură
Pasul 1. Să presupunem că ați instalat deja software-ul pe computer. Acum îl puteți lansa și faceți clic pe Adăuga butonul pentru a importa fișiere. De asemenea, puteți utiliza Adăugați fișiere filă sau trageți fișiere din folderul dvs.

Pasul 2. Apoi, faceți clic pe săgeata drop-down din secțiunea format de ieșire și alegeți formatul dorit din meniul Video. Faceți clic pe codificatorul ales pentru a aplica.

Pasul 3. Când totul este bine, faceți clic pe butonul Convertiți tot pentru a începe conversia.

Reparați fișierele MP4 corupte:
Dacă videoclipul MP4 nu este afișat în Premiere Pro, este posibil să fie corupt. Astfel, puteți utiliza un instrument de reparare video dedicat, cum ar fi Reparație video pentru a rezolva orice problemă de corupție. Puteți repara și reda rapid un fișier stricat fără nicio bătaie de cap. Se mândrește cu o rată de succes perfectă și este atât de ușor de utilizat cu doar câteva clicuri. Mai mult, software-ul funcționează prin copierea părților bune dintr-un videoclip eșantion pentru a le repara pe cele rupte pentru a asigura o redare lină. În plus, acceptă remedierea MP4 și a multor alte formate diferite, păstrând în același timp informațiile în siguranță. Iată cum să remediați fișierul MP4 corupt.
Pasul 1. Obțineți instrumentul de reparare video pe computer și deschideți-l pentru a începe.
Descărcare gratuităPentru Windows 7 sau o versiune ulterioarăDescărcare sigură
Descărcare gratuităPentru MacOS 10.7 sau o versiune ulterioarăDescărcare sigură
Pasul 2. Pe interfața principală, faceți clic pe butonul roșu Plus pentru a încărca videoclipul MP4 corupt. Apoi, faceți clic pe cel albastru pentru a încărca videoclipul eșantion.

Pasul 3. După importarea fișierelor, este timpul să o remediați. Pentru a face acest lucru, faceți clic pe butonul Reparare.

Reporniți computerul și resetați Premiere Pro:
Luați în considerare resetarea Premiere Pro și repornirea computerului pentru a reîmprospăta resursele sistemului. Făcând acest lucru, puteți, de asemenea, să resetați preferințele la setările implicite, care uneori pot rezolva problemele de compatibilitate.
Ștergeți fișierele cache:
Golirea fișierelor cache Premiere Pro este întotdeauna recomandată. Deci, ștergeți fișierele cache pentru a șterge orice date corupte sau învechite care ar putea cauza problema. Trebuie doar să navigați la Editare>Preferințe>Media Cache>Ștergere.

Modificați setările în Premiere Pro:
În cele din urmă, verificați setările Premiere Pro și asigurați-vă că se potrivesc cu specificațiile fișierelor MP4. Aceasta include rata de cadre, rezoluția și codecul. Da, atunci când ajustați aceste setări pentru a se potrivi cu fișierele dvs. MP4, problemele de compatibilitate pot fi uneori rezolvate.
Partea 3. Întrebări frecvente despre Premiere Pro și problema MP4 care nu se afișează
Ce ar trebui să fac dacă fișierele mele MP4 au un codec incompatibil, ceea ce duce la neafișarea în Premiere Pro?
Dacă fișierele dvs. MP4 au un codec incompatibil, puteți utiliza un Convertor video HD cum ar fi Video Converter Ultimate pentru a le converti într-un format compatibil.
De ce fișierele mele MP4 nu se afișează în Premiere Pro?
Este posibil ca fișierele MP4 să nu se afișeze în Premiere Pro din diverse motive. Cum ar fi codec incompatibil, probleme cu setările Premiere Pro și coruperea fișierelor.
Pot depana problema fișierelor MP4 care nu sunt afișate în Premiere Pro?
Da, puteți depana problema verificând codecul fișierelor MP4. Acest lucru asigură că fișierele MP4 se potrivesc cu codecurile acceptate de Premiere Pro. De asemenea, puteți încerca reparați orice fișiere MP4 corupte și ajustați setările Premiere Pro dacă este necesar.
Concluzie
Această postare conține motivele pentru care Fișierele video MP4 nu sunt afișate în Premiere Pro. De asemenea, fixările sunt date astfel încât să vă puteți face o idee despre cum să rezolvați problema la îndemână. Cel mai adesea, fișierul video este cel care face ca problema să apară. Astfel, trebuie să vă asigurați că este în stare bună de fiecare dată când îl deschideți pe Premiere Pro.



 Video Converter Ultimate
Video Converter Ultimate Screen Recorder
Screen Recorder