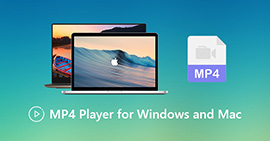3 metode eficiente pentru a converti MP4 în AMV pe Windows și Mac cu ușurință
Când doriți să trimiteți câteva videoclipuri MP4 mari pe telefonul dvs. smartphone, cum ar fi un film mare, este posibil să nu existe suficient spațiu de stocare. Pentru a converti MP4 în fișier AMV, puteți utiliza algoritmul de compresie avansat pentru a obține un videoclip mult mai mic. Fie că trebuie să convertiți videoclipurile online, fie să modificați și să editați videoclipurile cu o anumită dimensiune, puteți afla mai multe despre cele mai eficiente convertizoare MP4 în AMV din articol.

Partea 1: Cum se convertește MP4 în AMV online
Dacă trebuie doar să convertiți cu ușurință un MP4 simplu în AMV, Convertor video online FVC gratuit este un convertor video online versatil, care este compatibil cu MP4, AMV, AVI și multe alte fișiere. De asemenea, permite modificarea setărilor video și audio și chiar vă permite să convertiți fișierele fără filigran sau alte restricții.
- 1. Convertiți MP4 în AMV, AVI, MKV și mai multe alte videoclipuri cu calitate originală.
- 2. Modificați rata de cadre, calitatea video, codecul video, calitatea audio și multe altele.
- 3. Oferiți o interfață de utilizare ușoară pentru a converti fișierele AMV numai în 3 pași.
- 4. Este o metodă sigură și stabilă pentru a converti fișierele fără filigran.
Pasul 1. Accesați convertorul online MP4 în AMV de pe orice browser, puteți face clic pe Adăugați fișier pentru a converti buton pentru a instala convertorul video pentru prima dată. De asemenea, puteți încărca fișierele MP4 în program.

Pasul 2. Alegeți AMV ca format de ieșire din partea de jos. Desigur, puteți modifica setările video și audio, cum ar fi encorderul video, rezoluția video, rata de biți video, rata de cadre și multe altele pentru a obține un videoclip dorit.

Pasul 3. După aceea, puteți face clic pe Convertit pentru a începe conversia MP4 în AMV în consecință. Durează câteva secunde pentru a obține fișierul dorit, iar apoi puteți transfera videoclipul pe telefonul dvs. smartphone în consecință.

Partea 2: Cum se convertește MP4 în AMV cu VLC Media Player
VLC Media Player este unul dintre cele mai populare convertoare MP4 în AMV. De asemenea, oferă câteva funcții de bază de conversie și editare video. Mai mult, puteți previzualiza și videoclipul AMV de ieșire după conversie. Verificați procesul detaliat, după cum urmează.
Pasul 1. Deschideți VLC Media Player pe computer, accesați Mass-media meniul și alegeți Conversie / Salvare opțiune. Apasă pe Adăuga opțiunea din dreapta Selectarea fișierelor listă pe Fişier filă și răsfoiți fișierele MP4.
Pasul 2. Apasă pe Conversie / Salvare pentru a continua. Du-te la Convertit ferestre, puteți selecta AMV ca format de ieșire. Apasă pe Editați profilul selectat pentru a modifica setările video și audio.
Pasul 3. Faceți clic pe opțiunea Răsfoiți și alegeți o locație și un nume de fișier pentru fișierul de ieșire. După aceea, puteți face clic pe start butonul pentru a converti fișierele MP4 în AMV în mod corespunzător pe computerul dvs.

Partea 3: Cea mai bună metodă de a converti MP4 în AMV cu ușurință
FVC Video Converter Ultimate este un convertor all-in-one de la MP4 la AMV atât pe Windows, cât și pe Mac. Nu numai că convertește formatele video, ci vă permite, de asemenea, să reglați diferiții parametri video și audio, să adăugați subtitrări / piese audio și chiar să editați cu ușurință fișierele video convertite.
- 1. Convertiți MP4 în AMV și mai multe alte formate video cu calitate originală.
- 2. Modificați rata de cadre, calitatea video, rata de biți, codecul video și multe altele.
- 3. Oferiți mai multe funcții de editare video pentru a roti, a tăia, a regla filtrele etc.
- 4. Accelerare hardware avansată pentru a converti videoclipul cu o viteză de 70x mai mare.
Descărcare gratuităPentru Windows 7 sau o versiune ulterioarăDescărcare sigură
Descărcare gratuităPentru MacOS 10.7 sau o versiune ulterioarăDescărcare sigură
Pasul 1. Descărcați și instalați convertorul MP4 în AMV, lansați programul pe computer. Alege Convertit și faceți clic pe butonul Adauga fisier opțiunea de a încărca fișierele MP4 sau de a trage direct mai multe fișiere MP4 în acest program.

Pasul 2. Faceți clic pe pictograma format din partea dreaptă a fișierului video și alegeți AMV ca format de ieșire. De asemenea, puteți face clic pe Angrenaj pictogramă pentru a regla setările video și audio, sau chiar pentru a edita video / regla filtrele cu ușurință.

Pasul 3. După ce sunteți mulțumit de ieșirea AMV, cum ar fi dimensiunea videoclipului, puteți face clic pe Conversia tuturor pentru a porni conversia MP4 în AMV. După aceea, puteți transfera fișierele AMV pe un alt dispozitiv.

Partea 4: Întrebări frecvente despre conversia fișierelor MP4 în fișiere AMV
1. Ce este formatul de fișier AMV?
Fișierul AMV este cunoscut sub numele de fișier Anime Music Video. Este utilizat în mod obișnuit de dispozitivele de redare media portabile din și în China. Formatul video AMV este prezentat pentru rezoluție mică, care are o rezoluție video între 94x64 și 160x120. Când convertiți MP4 în AMV, puteți trimite mai ușor mai multe videoclipuri pe smartphone-ul dvs.
2. Cum să redați fișiere AMV pe smartphone și computer?
Când convertiți fișiere MP4 în fișiere AMV, cum să redați fișierele video de pe smartphone sau computer? De fapt, puteți pur și simplu să luați AMV ca o variantă a formatului AVI, care este funcțional pe majoritatea playerelor media. Dacă trebuie să redați fișierele AMV pe dispozitivele dvs. iOS, puteți folosi VLC Media Player sau alt player media.
3. Care sunt diferențele dintre AMV și MP4?
MP4 este unul dintre cele mai frecvent utilizate formate video care poate fi utilizat pentru serviciul și dispozitivul de streaming online. AMV este o variantă a Motion JPEG, cu tabele de cuantificare fixe, mai degrabă decât variabile. Când convertiți MP4 în AMV, puteți comprima videoclipul și puteți economisi mai mult spațiu de stocare, în special pentru transferul videoclipurilor pe dispozitive.
Concluzie
Care este cea mai bună alegere pentru a converti MP4 în AMV? Aflați mai multe detalii despre cele mai bune metode din articol. Dacă aveți nevoie să convertiți și să comprimați videoclipurile online fără software suplimentar, FVC Free Online Video Converter este soluția finală pe care o puteți lua în considerare.



 Video Converter Ultimate
Video Converter Ultimate Screen Recorder
Screen Recorder