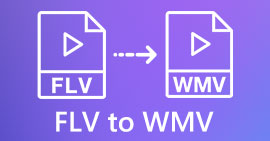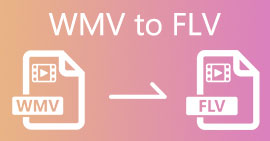Top convertoare gratuite și ușor de utilizat care convertesc WMV în MOV pe care nu ar trebui să le ratați
Microsoft Windows Media Audio (WMA) și Microsoft Windows Media Video (WMV) sunt formatele audio și video comprimate dezvoltate de Microsoft în containerul ASF. De îndată ce fișierele WMV sau WMA sunt codificate cu codecuri Windows Media Video și Windows Media Audio, acestea sunt reprezentate cu extensia.asf. Aceste două formate video care au fost realizate de Microsoft sunt disponibile pentru a fi redate numai pentru playerul video ales sau pot converti pentru software limitat sau convertoare online. Dar dacă sunteți în căutarea convertoarelor de încredere și de încredere la converti WMV în MOV, acesta va fi articolul perfect pentru tine. Continuați să citiți pentru a afla mai multe.

Partea 1. Scurtă introducere a WMV și MOV
Extensia de fișier WMV reprezintă fișiere Windows Media Video, comprimate folosind unul sau mai multe dintre formatele de compresie video Microsoft. De exemplu, unele programe terțe îl folosesc pentru a stoca animații scurte, deoarece este un format tipic pentru stocarea videoclipului în Windows. Deși sunt similare ca aspect cu fișierele Windows Media Video, fișierele Windows Media Audio cuprind doar date audio și nu conțin video. Extensia WMA este utilizată pentru aceste fișiere.
Cu toate acestea, QuickTime File Format (QTFF) este un format de fișier container multimedia și a MOV fișierul este un fișier de film salvat în formatul de fișier QuickTime (QTFF). Sunt stocate una sau mai multe piese, fiecare conținând date media diferite (cum ar fi video, audio și text) (subtitrări). Fișierele MOV sunt utilizate în mod obișnuit pentru stocarea de filme și alte fișiere video și sunt ușor de găsit.
Partea 2. Cel mai bun mod de a converti WMV în MOV pe Mac și Windows
Acest articol propune Video Converter Ultimate pentru utilizatorii de Mac care doresc să convertească WMV în MOV. Ambele versiuni pentru Windows și Mac ale acestui software sunt disponibile pentru descărcare gratuită. Este un software care poate fi folosit de o gamă largă de oameni datorită interfeței sale ușor de utilizat și instrumentelor accesibile. Acest software conține un convertor video care acceptă o gamă largă de formate video și poate converti fișiere în mai puțin de un minut, spre deosebire de alte aplicații și resurse web. În plus, acest software are o serie de caracteristici suplimentare care vă pot ajuta să vă îmbunătățiți și mai mult videoclipul. Presupunând că ați citit descrierea software-ului, să începem:
Pasul 1. Pentru a începe descărcarea, faceți clic dreapta pe Descărcare gratuită pictograma furnizată mai jos. Atât mașinile Windows, cât și Macintosh pot rula acest software. Este posibil să instalați și să începeți să utilizați software-ul imediat după descărcarea acestuia făcând clic pe Începe acum opțiune.
Descărcare gratuităPentru Windows 7 sau o versiune ulterioarăDescărcare sigură
Descărcare gratuităPentru MacOS 10.7 sau o versiune ulterioarăDescărcare sigură
Pasul 2. După ce ați descărcat software-ul, ar trebui să îl lansați. Aceste informații vor fi afișate într-o fereastră atunci când software-ul este deschis pentru prima dată. Introduceți fișierul video pe care doriți să îl convertiți pentru a începe procesul de conversie.

Pasul 3. Începând cu încărcarea fișierelor pe care doriți să le convertiți în convertor, trageți și plasați fișierul video pe care doriți să îl convertiți în semnul + pentru a începe procesul de conversie.

Pasul 4: În zona din dreapta sus a ecranului apare un meniu de opțiuni, din care puteți alege un format video pentru redare. Selectați MOV ca format video din selecția drop-down care apare. Este posibil să selectați dintr-o varietate de niveluri de calitate video, în funcție de fișierul MOV pe care l-ați selectat. Dacă ieșirea video dorită nu este disponibilă, puteți ajusta setările de calitate în Windows. Puteți ajusta rata de cadre a afișajului și calitatea audio selectând pictograma roată din colțul din dreapta sus. Folosește Creaza nou butonul pentru a salva modificările după ce le-ați făcut.

Pasul 5. Când ați terminat de editat videoclipul și este gata pentru a fi convertit, faceți clic Conversia tuturor pentru a începe procesul de transfer al fișierelor.

Partea 3. Altă modalitate eficientă de a converti WMV în MOV pe Mac și Windows
Metoda 1. Utilizați Free Video Converter Online
Folosind FVC Free Video Converter Online, puteți converti gratuit o mare varietate de fișiere multimedia. Dacă aveți un videoclip de înaltă definiție, îl puteți converti pur și simplu în formate precum MP4, FLV și WMV fără a sacrifica calitatea. Fără a sacrifica calitatea, este posibil să convertiți un număr mare de filme sau fișiere audio simultan. Folosind acest instrument gratuit de conversie video, utilizatorii au acces la un număr cuprinzător de opțiuni de editare, permițându-le să își ajusteze filmele. Deci, să ne pregătim să studiem toți pașii:
Pasul 1: Vă rugăm să faceți clic pe legătură pentru a accesa pagina de pornire a site-ului convertorului FVC. Și începeți să vă convertiți fișierele online.
Pasul 2: Pentru a obține lansatorul pentru computerul dvs., faceți clic pe Adăugați fișiere pentru a converti butonul din dreapta ecranului. Va începe imediat când îl descărcați din nou. Deschideți fișierul din folderul dvs. și începeți din nou procesul de descărcare.

Pasul 3: Pentru a iniția procesul de conversie înainte de a începe, alegeți MOV formatul de mai jos.

Pasul 4: Când v-ați decis asupra unui format de convertit, faceți clic Convertit pentru a începe procesul de conversie.

Pasul 5: După câteva minute, ar trebui să vedeți un folder care conține fișierul convertit, pe care îl puteți deschide și începe să citiți.

Metoda 2. Utilizați Video Converter
Încercați să găsiți un convertor gratuit WMV în MOV? Cea mai rapidă metodă este să utilizați un serviciu web pentru a vă converti fișierele WMV în format MOV. Când ați terminat cu videoclipurile, le puteți transfera pe orice dispozitiv și vă puteți bucura de ele mai târziu cu ajutorul acestui instrument de conversie media online! Iată cum se face.
Pasul 1: Făcând clic pe Adăugați media dvs butonul, puteți importa fișierul WMV de pe computer, Dropbox sau Google Drive pentru a-l converti în MOV.

Pasul 2: Selectați MOV ca format de ieșire dorit. Folosiți setările actualizate pentru a îmbunătăți calitatea generală a videoclipului dvs.

Pasul 3: După toate ajustările care au fost făcute. Acum puteți face clic pe Convertit buton.

Partea 4. Întrebări frecvente despre conversia WMV în MOV
MOV și WMV sunt la fel?
Fișierele MOV folosesc codificare MPEG-4 pentru a fi redate cu QuickTime pentru Windows, dezvoltat de Apple pentru QuickTime Player. Pe lângă faptul că este susținut de Facebook și YouTube, MOV funcționează bine pentru vizionarea televiziunii. Fișierele WMV (Windows Media Viewer) sunt comparabile cu MOV (formatul video Mozilla) în calitate și dimensiune. Microsoft a creat WMV pentru a fi utilizat în Windows Media Player.
Care sunt avantajele și dezavantajele MOV?
Fișierele MOV sunt folosite în principal pentru editare și nu pentru uz practic. Pe lângă QuickTime Player, formatul este acceptat de un număr mic de aplicații de redare multimedia. Editorii video profesioniști profită de acest avantaj. Un dezavantaj este lipsa adoptării dispozitivelor reale.
Mai este folosit WMV?
A fost dezvoltat de Microsoft și este folosit în mod obișnuit în playerele media Windows. Format video WMV Fișierele WMV sunt mai mici și mai compresibile decât fișierele MP4. Drept urmare, streamingul video online este o aplicație populară. iPhone și Mac pot rula Windows Media Player, care este incompatibil cu dispozitivele Apple.
Concluzie
După cum se arată mai sus, există o mulțime de convertoare posibile disponibile pentru descărcare sau utilizare pe internet oricând. Dar în ceea ce privește eficiența și selectarea celor mai bune convertoare, printre altele, Video Converter Ultimate este ceea ce indică această concluzie. Cu capacitatea sa de a converti formate video și audio într-o fază rapidă și de a accepta gratuit o varietate de formate și este disponibil pentru Windows și Mac. Ce mai astepti? Descărcați-l acum!
Descărcare gratuităPentru Windows 7 sau o versiune ulterioarăDescărcare sigură
Descărcare gratuităPentru MacOS 10.7 sau o versiune ulterioarăDescărcare sigură



 Video Converter Ultimate
Video Converter Ultimate Screen Recorder
Screen Recorder