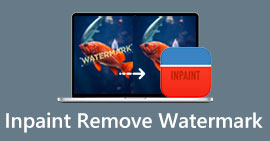Folosind GIMP pentru a elimina filigranele și alte alternative excelente
Orice artist digital care dorește să își publice opera online ar trebui să folosească filigrane. Ele vă ajută să vă stabiliți reputația, să vă reuniți corpul de lucru și să vă asigurați că vi se acordă creditul cuvenit pentru toate componentele sale. Dar avem multe motive pentru care ar trebui să eliminăm filigranele dintr-o fotografie. În acest articol, vom discuta și vă vom arăta metode eficiente de a învăța cum să eliminați filigranele folosind GIMP. De asemenea, vom introduce și alte aplicații grozave pe care le puteți folosi ca alternative la GIMP. Dacă sunteți deja entuziasmat de acest subiect, să citim acest ghid și să aflăm mai multe detalii importante de care aveți nevoie.

Partea 1: Cum să eliminați filigranele din fotografii folosind GIMP
Putem modifica cu ușurință fotografiile cu editorul de imagini open-source GIMP. Poate fi folosit pentru editare, desen și design grafic. Există un program uimitor de editare foto. Eliminarea unui filigran dintr-o fotografie este una dintre principalele responsabilități ale editării fotografiilor. Pe lângă un filigran, poate elimina sigle, text, autocolante și multe altele, făcându-l convenabil pentru toți utilizatorii care doresc să elimine obiectele nedorite din fotografiile lor. În plus, GIMP este un editor de imagini multiplatformă accesibil pentru Linux, macOS, Windows și alte sisteme de operare. Cu toate acestea, utilizarea GIMP este complicată, mai ales dacă nu aveți abilități. Are diverse opțiuni și instrumente, ceea ce este confuz pentru utilizatori. Este foarte recomandat să solicitați profesioniștilor să utilizeze acest software. De asemenea, procesul de descărcare a acestei aplicații necesită mult timp.
Urmați pașii de mai jos și haideți să eliminăm filigranele folosind GIMP.
Pasul 1: Trebuie să descărcați și să instalați GIMP pe calculatorul tau.
Pasul 2: Apasă pe Fişier opțiunea sau apăsați ctrl+O. Pe ecran va apărea o casetă de dialog. Alegeți fișierul imagine cu un filigran pe care doriți să îl eliminați. Apoi apasa Deschis.

Pasul 3: Selectați instrumentul Clonare din Instrumente > Instrumente de vopsea > Clonează după adăugarea imaginii.

Pasul 4: Apoi selectați o regiune similară din imagine. Selectați o zonă curată care se potrivește cu zona cu filigran a imaginii din acea imagine sau din altă imagine. apasă pe CTRL când faceți clic pe o anumită locație pentru a alege o regiune. Pentru a picta, va reproduce acea zonă specifică.

Pasul 5: Începeți să pictați peste imaginea filigranului în acest moment. Paraseste CTRL tasta apăsată și începeți să glisați cursorul peste zona dorită pentru a o picta. Ca o pensulă, se aplică. Va picta regiunea clonata; putem repeta clonarea alegând diferite regiuni. Pentru un rezultat mai bun, se recomandă să măriți imaginea și să modificați dimensiunea pensulei după cum este necesar.

Pasul 6: Si asta e! După ce eliminați filigranele din fotografia dvs. folosind GIMP, puteți merge la Fişier meniu și căutați Salvați butonul pentru a salva fotografia fără filigran.
Partea 2: Cea mai bună alternativă la GIMP pentru a elimina filigranele din fotografii
Pentru a elimina filigranele dintr-o fotografie cu metode mai ușoare, puteți utiliza Eliminator de filigran fără FVC. Acest instrument are capacitatea de a elimina orice obiecte nedorite din fotografia dvs., în special filigranele. În plus, acest instrument acceptă mai multe formate de fișiere imagine, cum ar fi PNG, JPG, BMP și multe altele. Cu ajutorul FVC Free Watermark Remover, puteți folosi mouse-ul pentru a selecta zona fără filigran a imaginii dvs. desenând un contur poligonal sau lasso în jurul acesteia. În plus, puteți muta mouse-ul pentru a selecta o zonă folosind o perie de diferite dimensiuni. Prin urmare, această caracteristică este ușor de utilizat și vă permite să ștergeți textul sau filigranele de imagine din fotografii în funcție de nevoile dvs. În acest fel, puteți spune că acest dispozitiv de îndepărtare a filigranului este perfect pentru utilizatorii neprofesioniști și mult mai ușor decât utilizarea GIMP. În plus, FVC garantează confidențialitatea fiecărui utilizator, astfel încât nu trebuie să vă gândiți la scurgerea informațiilor dvs. în timp ce utilizați serviciul. Are două metode de a elimina filigranele din fotografia ta. Utilizați ghidurile simple de mai jos.
În această primă metodă, puteți folosi unul dintre numeroasele instrumente pentru a elimina filigranele, cum ar fi Polygonal, Lasso și Brush. În a doua metodă, utilizați instrumentul Decupare.
Pasul 1: Căutați Eliminator de filigran fără FVC pe browserul dvs. Apoi, apăsați pe Incarca imaginea butonul sau plasați fișierul imagine în casetă pentru a atașa fotografia cu un filigran.

Pasul 2: După cum puteți vedea în partea de sus a interfeței, acestea sunt instrumentele pe care le puteți utiliza pentru a evidenția filigranul pe care doriți să îl eliminați. Aceste instrumente sunt Perie, poligonală, și lasou. În partea de jos a fotografiei, puteți face clic pe Mână simbol pentru a vă muta fotografia; De asemenea, puteți face clic pe pictograma + și - pentru a mări filigranele.

Pasul 3: Evidențiați filigranele folosind instrumentele de îndepărtare a filigranelor. Apoi faceți clic pe Elimina butonul și așteptați procesul de eliminare a filigranelor.

Pasul 4: Apasă pe Salvați butonul pentru a descărca imaginea dvs. Puteți utiliza deja această fotografie deoarece filigranul enervant a dispărut deja.

Pasul 5: Pentru a doua metodă, puteți utiliza caracteristica Decupare pentru a eliminați filigranul din fotografie. Pentru a atașa fotografia dorită, faceți clic pe Incarca imaginea buton. De asemenea, puteți plasa fișierul imagine direct în casetă.

Pasul 6: Când fotografia este deja pe ecran, selectați Decupați&Salvați buton. După aceea, puteți trece deja la procesul de decupare.

Pasul 7: Puteți decupa fotografia pentru a tăia filigranul în acest proces. Dacă doriți să măriți fotografia pentru a decupa corect, mergeți la caseta albastră și faceți clic pe pictograma +.

Pasul 8: În această parte, puteți deja salva fotografia finală făcând clic pe Salvați buton.

Partea 3: Întrebări frecvente despre eliminarea filigranelor folosind GIMP
1. Cum elimin ștampila cu data dintr-o fotografie folosind GIMP?
Pentru a elimina ștampila dată, puteți selecta instrumentul Clonare. Faceți clic pe ștampila cu data până când dispare. Dacă ștampila cu data este pe marginea fotografiei dvs., puteți utiliza instrumentul de decupare GIMP din partea stângă a interfeței.
2. GIMP lasă un filigran după ce îl folosești?
Din fericire, nu. GIMP este o aplicație open-source în care vă puteți bucura de utilizarea acestui dispozitiv de îndepărtare a filigranului fără a vă face griji dacă va lăsa un filigran sau nu.
3. Cum șterg un filigran transparent?
Există o mulțime de aplicații pe care le puteți folosi pentru a șterge transparent filigrane din fotografiile tale. Poți să folosești Eliminator de filigran fără FVC. Cu ajutorul acestui software, orice obiect deranjant, cum ar fi filigranele transparente, pot fi îndepărtate cu ușurință.
Concluzie
Folosind GIMP pentru a elimina filigranele dintr-o fotografie este eficient. Puteți elimina instantaneu filigranele cu ajutorul instrumentelor de îndepărtare. Cu toate acestea, nu este perfect pentru începători. Deci, dacă doriți o aplicație potrivită pentru fiecare utilizator, puteți utiliza Eliminator de filigran fără FVC.



 Video Converter Ultimate
Video Converter Ultimate Screen Recorder
Screen Recorder