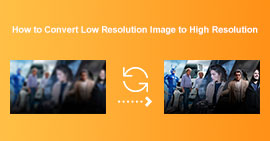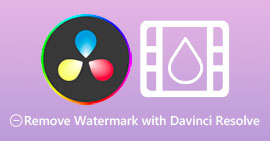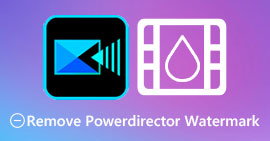Remediați uimitor calitatea imaginii folosind cele mai fantastice instrumente
A avea o imagine de calitate scăzută este destul de deranjant. Dacă aveți și o imagine de calitate scăzută, trebuie să îmbunătățiți calitatea imaginii. Dar cum poți face asta? Există multe opțiuni de upscaler de imagini pe care le puteți folosi pe computer pentru a crește calitatea imaginii. Și dacă întrebați cum să remediați calitatea imaginii dvs., atunci vă vom ajuta cu asta. Citiți tot acest articol pentru a afla cum să remediați calitatea imaginii repede.

Partea 1. Cum să remediați calitatea imaginii online gratuit
Există tone de upscaler de imagini pe care le puteți descărca pe computer. Cu toate acestea, trebuie să le achiziționați înainte de a vă îmbunătăți calitatea imaginii. Și dacă sunteți în căutarea unui upscaler gratuit de imagini, atunci avem instrumentul potrivit. Citiți cu atenție această parte pentru a afla cum să îmbunătățiți gratuit calitatea imaginii folosind cele mai fantastice două instrumente online.
FVC Free Image Upscaler
FVC Free Image Upscaler este o aplicație online gratuită care vă va ajuta să remediați calitatea unei imagini. Acest instrument online este prietenos pentru începători, deoarece are o interfață software ușor de utilizat. În plus, vă poate oferi patru rezultate la mărire de 2x, 4x, 6x și 8x, oferind rezultate excelente. De asemenea, nu trebuie să vă îngrijorați siguranța datelor dvs., deoarece FVC Free Image Upscaler vă asigură că este sigur de utilizat. Ceea ce este chiar magnific la acest instrument este că folosește tehnologia AI care recunoaște automat părțile neclare. În plus, acest instrument vă permite perfect să remediați pixelii pierduți, texturile de culoare și alte detalii. Dacă doriți să utilizați acest instrument pentru a îmbunătăți calitatea imaginii dvs., citiți instrucțiunile de mai jos.
Cum să remediați calitatea fotografiilor online folosind FVC Free Image Upscaler:
Pasul 1. În browserul pe care îl utilizați, căutați FVC Free Image Upscaler pe caseta de căutare. Bifați asta legătură pentru a merge direct la pagina lor principală.
Pasul 2. În interfața principală cu utilizatorul, faceți clic pe Încarcă fotografie butonul pentru a încărca imaginea pe care doriți să o măriți. Fișierele computerului vă vor solicita unde veți selecta imaginea de calitate scăzută și o veți încărca.

Pasul 3. Apoi, selectați mărire pe care o vrei pentru imaginea ta. Cu cât mărirea este mai mare, cu atât calitatea este mai bună. Puteți alege între 2x, 4x, 6x și 8x.

Pasul 4. Și apoi, apăsați pe Salvați butonul pentru a salva imaginea îmbunătățită în folderele computerului.

Simplu, nu? La fel de ușor ca ABC, puteți remedia calitatea imaginii folosind FVC Free Image Upscaler.
Icons8.com
Icons8.com este un alt upscaler de imagini online accesibil pe aproape toate browserele web, inclusiv Google, Firefox și Safari. Această aplicație online este ușor de utilizat deoarece are o interfață de utilizator simplă. De asemenea, acest instrument online folosește tehnologia AI care detectează automat părțile neclare ale imaginii. În plus, imaginile dvs. pot fi mărite până la 7680 x 7680px. Dar lasă un filigran pe ieșire. Cu toate acestea, este încă un instrument eficient pentru a-ți îmbunătăți imaginea.
Cum să remediați o imagine de calitate scăzută pe Icons8.com:
Pasul 1. Deschideți browserul și căutați Icons8.com pe browserul dvs. Apoi, pe interfața principală, faceți clic pe Naviga buton.
Pasul 2. Deoarece Icons8.com folosește și tehnologia AI, detectează automat partea neclară a imaginii tale.
Pasul 3. În cele din urmă, bifați Descarca butonul pentru a vă salva imaginea pe computer.

Partea 2. Cum să remediați imaginile de calitate proastă în Photoshop
Nu este greu să îmbunătățiți imaginea calității dvs. Dar utilizarea Photoshop pentru a-ți mări imaginea ar putea fi destul de dificilă din cauza interfeței și funcțiilor sale. Dar nu vă supărați, pentru că vă vom învăța cum să utilizați Adobe Photoshop pentru a vă îmbunătăți calitatea imaginii.
Adobe Photoshop este excelent în editarea și manipularea fotografiilor. Acest software de editare este folosit de mulți editori profesioniști din întreaga lume. În plus, are multe instrumente avansate de editare pe care le puteți folosi pentru a vă edita imaginea. De asemenea, Adobe Photoshop poate fi descărcat pe toate platformele cross-media, inclusiv Windows, Mac și Linux. Mai mult, puteți edita bannere, logo-uri, broșuri și multe altele folosind această aplicație de editare. Și ceea ce mulți utilizatori nu știu este că vă poate îmbunătăți și calitatea imaginii. Deși trebuie să-l achiziționați înainte de a-l descărca, Adobe Photoshop își merită banii.
Cum să remediați imaginile de calitate scăzută în Photoshop:
În acest tutorial, vom îmbunătăți calitatea unei imagini prin mărirea acesteia pentru a vedea rezoluția acesteia.
Pasul 1. Descarca Adobe Photoshop pe calculatorul tau. Urmați procesul de instalare, apoi rulați aplicația pe computer.
Pasul 2. Deschideți imaginea de joasă rezoluție pe Adobe Photoshop. Iată un exemplu de imagine care este mărită la 100%. După cum puteți vedea, imaginea are o rezoluție scăzută.

Pasul 3. Și apoi, du-te la Imagine > Dimensiune imagine. Apoi, schimbați tipul de anti-aliasing pentru a vă mări și netezi imaginea pe Reeșantionați imaginea. Schimbați-l în Bicubic Smoother, care este cel mai bun pentru mărire.

Pasul 4. Puteți vedea diferența dintre cele două imagini de mai jos când o schimbați în Bicubic Smoother versiune. Modificarea anti-aliasing face o diferență uriașă în netezimea imaginii dvs.

Pasul 5. Acum, vom îmbunătăți imaginea mărită prin modificarea detaliilor acesteia. Majoritatea utilizatorilor Photoshop nu trec dincolo de RGB și CMYK. Și astăzi, vom folosi un alt mod de culoare, Lab Culoare. Mergi la Imagine > Mod > Culoare laborator.
Pasul 6. Apoi, asigurați-vă că deschideți un panou accesând Ferestre > Canale > Luminozitate canal. De asemenea, puteți face clic pe pictograma ascunde stratul de lângă canalele a și b.
Pasul 7. Când selectați canalul Luminozitate, accesați Filtru > Smart Sharpen > Sharpen pentru a adăuga Smart Sharpen filtru.

Pasul 8. Și apoi, puteți ajusta setările fotografiei dvs. și puteți găsi rezultatul dorit. Amintiți-vă întotdeauna că trebuie să păstrați Elimina setări la Blur Gaussian.

Pasul 9. Puteți alege să vă mențineți imaginea în Lab Color sau să o reveniți la RGB. Si asta e! Iată rezultatul imaginii tale. Veți observa că calitatea imaginii este îmbunătățită si are o textura mai bogata.

Și voila! Urmând ghidul de mai sus despre cum să remediați imaginile de proastă calitate în Photoshop, puteți îmbunătăți calitatea imaginii dvs.
Partea 3. Întrebări frecvente despre cum să remediați calitatea imaginii
Pot îmbunătăți imaginile de proastă calitate pe iPhone?
Da. Puteți descărca multe aplicații pe iPhone care vă vor ajuta să vă îmbunătățiți calitatea imaginii. Una dintre cele mai bune aplicații de upscaler a imaginilor este Remini, o aplicație ușor de utilizat.
Pot schimba rezoluția imaginilor JPEG?
Puteți modifica rezoluția oricărui format de imagine pe care doriți să îl măriți. Puteți folosi instrumentele menționate mai sus pentru a îmbunătăți calitatea imaginii dvs. JPEG.
Cum remediați calitatea imaginii pe Instagram?
Pentru a remedia calitatea fotografiilor tale de pe Instagram, schimbă plug-in-urile Rezoluția imaginii setarea pentru dimensiunea imaginii mai mare pentru a afișa imaginea la rezoluția corectă. Puteți face acestea trecând prin aceste locații: Feed Instagram > Personalizare > Postări > Fotografii > Rezoluție imagine.
Concluzie
Sperăm că am răspuns la întrebarea dvs cum să remediați calitatea imaginii. Puteți alege dintre instrumentele prezentate mai sus care este cel mai bun. Adobe Photoshop ar putea fi un instrument mai profesionist, dar nu este un instrument ușor de utilizat. Deci, dacă doriți un upscaler gratuit de imagini ușor de utilizat, utilizați FVC Free Image Upscaler.



 Video Converter Ultimate
Video Converter Ultimate Screen Recorder
Screen Recorder