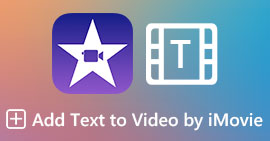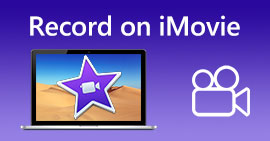Cum să estompați sunetul în iMovie: tutorial pentru Mac și iPhone
Fade este un efect folosit pentru a crea un efect de creștere sau scădere treptată într-un anumit mediu. În editarea audio, învățarea cum să adăugați efecte de estompare este crucială; este folosit pentru tranziție sau pur și simplu pentru a anunța ascultătorii că sunetul se va estompa sau va scădea, contribuind la rezultatul general al sunetului. Utilizatorii pot face cu ușurință adăugați efecte de estompare folosind iMovie software, un software conceput de Apple pentru editare media. Continuați să citiți în continuare pentru a găsi modalități de a folosi Mac-ul și iPhone-ul pentru a pune efecte de estompare și pentru a descoperi un instrument alternativ all-in-one pentru a pune estompare în audio.

Partea 1. Fade Music în iMovie pe Mac
Mânere decolorate
Prima metodă de a adăuga efecte de estompare în audio folosind o versiune Mac a iMovie este să utilizați mânerul de estompare. Acesta este cel mai simplu mod de a face, deoarece necesită doar utilizatorilor să-și încarce fișierul audio și apoi să continue să trageți fiecare dintre ghidonele de estompare care apar la începutul și la sfârșitul clipului.
Pasul 1. Lansați iMovie aplicația pe Mac și importați fișierul audio dorit trăgându-l și plasându-l pe interfața cronologică a software-ului.

Pasul 2. Odată ce fișierul audio se află în cronologia iMovie, un mic cerc apare la începutul și la sfârșitul fiecărei piese, indicând faptul că este eligibil să utilizați mânerele de estompare pentru a crea efecte de estompare.

Pasul 3. Pur și simplu trageți ghidonul de estompare în interiorul pistei audio pentru a crea un efect de estompare.
Notă: După cum puteți vedea, creează o imagine vizuală a pantei în pistă, ceea ce indică faptul că sunetul dvs. are acum un efect de estompare.

Pasul 4. În cele din urmă, salvați fișierul făcând clic pe Fişier > Acțiune > Fişier… și Următor → pentru a-l descărca în folderul de descărcare de pe Mac.
După ce descărcați videoclipul cu fișierul audio decolorat, dacă găsiți audio nu este sincronizat cu video în iMovie, puteți urmări această postare pentru a rezolva asta.

Inspector audio
O altă modalitate de a estompa sunetul în iMovie folosind un Mac este prin intermediul Inspectorului audio. Acest lucru este mult mai complex în comparație cu Fade Handles. Permite utilizatorilor să fie precis în introducerea efectelor de estompare, deoarece oferă o afișare a duratei de timp mai calculată și mai precisă în secunda în care doriți să aibă fade-in și fade-out în audio.
Pasul 1. Folosind Mac-ul dvs., deschideți sau încărcați fișierul audio pe care doriți să puneți efecte de estompare în el folosind iMovie software.

Pasul 2. Odată ce fișierul audio se află în interfața software, faceți dublu clic pe fișierul audio din cronologie și alegeți Ajustări clip pentru a deschide panoul Inspector.
Pasul 3. Odată ce panoul Inspector este deschis, accesați Audio secțiune. Acolo, puteți continua să ajustați Fade-in și Fade-out-ul piesei dvs. Pur și simplu trageți manual lungimile efectului de estompare după cum doriți și, odată ce ați terminat, faceți clic pe Terminat butonul pentru a salva modificările în fișierul audio.

Pasul 4. După ce totul este setat, puteți descărca fișierul audio făcând clic pe butonul Fișier situat în partea de sus a ecranului, apoi continuați să faceți clic Acțiune > Fişier > Următor →.

Partea 2. Fade Music în iMovie pe iPhone
Decolorarea sunetului în iMovie folosind un iPhone este relativ ușoară, deoarece versiunea mobilă a iMovie pentru utilizatorii de iPhone este destul de simplă. Utilizatorii, chiar și cei care nu cunosc tehnologie, o pot face fără să transpire.
Pasul 1. Pentru a pune efecte de estompare într-un fișier audio, trebuie să încărcați fișierul audio pe iMovie aplicație pe iPhone,

Pasul 2. Odată ajuns în interfața aplicației, atingeți Sunet > Se estompează butonul pentru a afișa barele de estompare. Odată ce apar barele de estompare, trageți-le în interiorul fișierului audio și ajustați în consecință; odată ce sunteți mulțumit, faceți clic pe butonul Efectuat pentru a salva modificările.
Pasul 3. Pentru a salva fișierul, atingeți Acțiune pictograma, apoi selectați opțiunea pentru a salva sau a partaja videoclipul.

Partea 3. Cea mai bună alternativă iMovie la Fade Music
Când iMovie, un instrument de editare video utilizat pe scară largă pe Mac și iPhone, întâmpină dificultăți tehnice, FVC-ales Video Converter Ultimate apare ca alternativa ideală. Acest software este special conceput pentru a adăuga efecte de estompare videoclipurilor fără probleme, datorită funcționalității sale dedicate Fade In și Out. Cu introducerea precisă a duratei de timp, utilizatorii își pot obține efectele de estompare dorite cu acuratețe. Video Converter Ultimate, ales de FVC, depășește tăierea sau tăierea audio de bază, oferind un set de instrumente de editare versatil. În plus, viteza excepțională de procesare asigură o editare eficientă, menținând în același timp calitatea audio fără pierderi, deosebindu-l de alte instrumente software.
Pasul 1. Pe computer, descărcați și lansați Video Converter Ultimate ales de FVC software. Localizați Adăugați fișiere butonul de pe interfața software-ului și faceți clic pe el pentru a încărca fișierul audio. Acest pas este crucial dacă doriți să tăiați sau să tăiați anumite părți ale fișierului audio.
Descărcare gratuităPentru Windows 7 sau o versiune ulterioarăDescărcare sigură
Descărcare gratuităPentru MacOS 10.7 sau o versiune ulterioarăDescărcare sigură

Pasul 2. Faceți clic pe foarfeca butonul pentru a accesa funcțiile software de tăiere și tăiere. În panoul tăiat, veți vedea caseta Fade In & Out. Pentru a adăuga efecte de estompare la fișierul dvs. audio, puneți o bifă pe el.

Pasul 3. Apasă pe Conversia tuturor buton. Această acțiune va salva modificările și va stoca fișierul într-un folder desemnat de pe computer, asigurându-se că modificările sunt salvate în siguranță.

Partea 4. Întrebări frecvente despre cum să estompați muzica în iMovie
Care este diferența dintre fade-out și fade-in?
Fade se referă la creșterea treptată a sunetului de la o liniște completă, în timp ce fade out se referă la scăderea treptată a volumului unui sunet la o liniște completă.
iMovie are fade-in?
Da, iMovie are efecte de fade-in și out, care permit utilizatorilor Apple să aplice fără probleme o creștere și o scădere treptată a volumului în proiectul lor. Astfel, nu poate fi folosit doar în audio, ci și iMovie oferă efecte de estompare și editorului său video.
De ce folosești fade-out?
Un efect de estompare poate ajuta la adăugarea unui strat suplimentar de aromă unui proiect. Creează o tranziție sau un sfârșit lină, prevenind o oprire bruscă, care este mai neplăcută de auzit, mai ales în muzică.
Concluzie
Utilizatorii Apple nu ar mai trebui să știe cum să faci să dispară muzica în iMovie mai mult, deoarece iMovie pentru Mac și iPhone poate îndeplini cu ușurință astfel de sarcini. Pe lângă procesul fără întreruperi de a pune un efect de estompare unui fișier audio, a fost menționat un software alternativ care servește ca software de rezervă în cazul în care iMovie funcționează defectuos. Video Converter Ultimate, ales de FVC, ajută foarte mult la oferirea unui proces cu viteză rapidă, a software-ului ușor, ușor de utilizat și a funcționalității ușoare de intrare și ieșire.



 Video Converter Ultimate
Video Converter Ultimate Screen Recorder
Screen Recorder