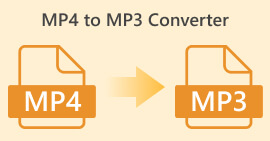Cum se estompează audio în Premiere Pro profesional [2024]
Timpul audio perfect este esențial pentru un videoclip. Este palpitant ori de câte ori sunetul se estompează în mod corect și se estompează în videoclip. De aceea, mulți utilizatori, de la editori profesioniști la entuziaști, lucrează meticulos pentru a se asigura că sunetul lor se potrivește perfect cu sincronizarea fiecărei scene. În acest ghid, vă vom arăta cum să estompeze sunetul în Premiere Pro, ajutându-vă să creați videoclipuri de calitate profesională cu sunet impecabil. Să începem.

Partea 1: Care sunt efectele Fade Out și Fade In în Premiere Pro
Există mai multe efecte de fade-in și fade-out în Premiere Pro, iar înțelegerea fiecăruia este esențială pentru a distinge fiecare scop unic. Aici, explorăm trei efecte principale de estompare: câștig constant, putere constantă și estompare exponențială.
Câștig constant
Câștig-ul constant modifică sunetul la o rată constantă, pe măsură ce acesta dispare și dispare în timpul tranziției dintre clipuri. Această metodă poate duce uneori la o schimbare bruscă, deoarece nu creează o tranziție lină. De obicei, aceste tranziții sunt ajustate manual folosind cadre cheie pentru a controla mai bine procesul de fade-in și fade-out.

Putere constantă
Disfuncția încrucișată Constant Power creează un efect de tranziție lină, graduală, similar cu o dizolvare vizuală între clipuri. Această metodă inițial estompează sunetul și apoi îl estompează la sfârșitul clipului. După cum este ilustrat, cadrele cheie scad treptat în primul clip și cresc constant în al doilea clip. În comparație cu alte crossfade, Constant Power este adesea considerată cea mai bună pentru tranzițiile audio datorită capacității sale de a oferi un efect mai fin și o schimbare mai graduală a câștigului între clipuri, fără modificări vizibile în timpul tranziției.

Fade exponențial
Fade-ul încrucișat exponențial este opusul puterii constante. Se estompează în primul clip și se estompează în al doilea clip, creând o curbă netedă, logaritmică. Acest tip de estompare oferă o experiență auditivă diferită, făcându-l util pentru diferite tranziții audio. Oferă o estompare fără întreruperi și cu sunet natural, care este deosebit de eficient pentru piste audio mai complexe.

Partea a 2-a: Cum să faceți fade in sau fade out audio în Premiere Pro
Acum, deoarece înțelegem deja diferitele efecte de fade-in și fade-out în Premiere Pro, să continuăm cu cum să le folosim.
Iată cum să estompați sunetul în Premiere Pro:
Pasul 1. Pentru a importa clipul audio pe care doriți să îl eliminați în cronologie, accesați Import fila în Fila Fișier sau pur și simplu trageți fișierul în interfața principală a instrumentului.

Pasul 2. Treci la Efect panoul și extindeți folderul de tranziție audio pentru a alege un efect de crossfade. Puteți alege Câștig constant, Putere constantă, sau Fade exponențial.

Pasul 3. Pentru a aplica tipul de estompare dorit, faceți clic pe sau trageți tipul pe care l-ați ales în cronologie.

Pasul 4. Introduceți o durată pentru estompare în fereastra pop-up care apare și faceți clic O.K.

Diferitele opțiuni ale Premiere Pro pentru estomparea și estomparea audio îl fac un instrument ideal pentru cei care caută o modalitate profesională de a evita pornirile și opririle bruște ale sunetului. Aceste caracteristici permit tranziții ușoare, îmbunătățind experiența auditivă generală a oricărui proiect. În plus, acest instrument oferă flexibilitate și precizie, făcându-l potrivit pentru utilizatorii noi și avansați. Cu toate acestea, utilizarea acestui instrument special poate necesita ajustări manuale consumatoare de timp, în care începătorii ar putea găsi anumite efecte complexe de utilizat. Cu toate acestea, acesta este încă unul dintre cele mai bune instrumente pentru a adăuga fade out și fade in profesional.
Partea 3: Alternativă mai ușoară Premiere Pro la Fade Out sau Fade In Audio
Dacă sunteți în căutarea unui instrument alternativ datorită interfeței complexe a Premiere Pro, FVC a ales Video Converter Ultimate este cea mai buna alegere. Acest convertor video și audio all-in are o interfață foarte ușor de utilizat și intuitivă, făcându-l ușor și eficient pentru utilizatori să estompeze sau să dispară sunetul. De asemenea, acest instrument acceptă o gamă largă de formate audio, făcându-l mai puțin stresant în ceea ce privește problemele de compatibilitate.
Iată cum să estompați sunetul folosind Video Converter Ultimate:
Pasul 1. Pe computerul dvs., instalați Video Converter Ultimate.
Descărcare gratuităPentru Windows 7 sau o versiune ulterioarăDescărcare sigură
Descărcare gratuităPentru MacOS 10.7 sau o versiune ulterioarăDescărcare sigură
Pasul 2. Apoi, pentru a importa fișierul audio pe care doriți să îl modificați, faceți clic pe Adăugați fișiere buton.

Pasul 3. Acum faceți clic pe A tăia butonul și aceasta vă va conduce către o altă fereastră unde puteți seta fade in și fade out din fișierul dvs. audio.

Pasul 4. Faceți clic pe casetele pentru Fade In și Fade Out opțiuni și setați durata fiecărui efect în funcție de preferințele dvs.

Pasul 5. Odată terminat, puteți previzualiza conținutul audio redându-l pentru a verifica dacă modificările pe care le-ați făcut sunt corecte și precise.
Pasul 6. În cele din urmă, faceți clic pe Salvați buton. Acest lucru vă va duce înapoi la interfața principală, unde veți face clic pe Conversia tuturor butonul pentru a exporta fișierul audio.

Ceea ce face din Video Converter Ultimate cel mai bun instrument alternativ pentru estompare sau estompare audio este ușurința în utilizare și eficiența sa. Permite utilizatorilor să realizeze rapid tranziții audio profesionale, fără complexitatea unui software mai avansat. Acest lucru îl face o alegere fiabilă și ușor de utilizat pentru oricine dorește să-și îmbunătățească procesul de editare audio. În plus, oferă și alte funcții de editare audio, cum ar fi comprima audio, tăiați sunetul, accelerați/reduceți sunetul și multe altele înainte de a exporta un fișier audio dorit.
Partea 4: Întrebări frecvente despre estomparea sunetului în Premiere Pro
Ce este fade in și fade out in audio?
Fade in și out sunt ambele tehnici de editare audio utilizate pentru a crește sau a reduce volumul unei piste audio pentru a avea o tranziție lină. Un efect de fade-in începe cu liniște și crește treptat până la volumul maxim, în timp ce un efect de fade-out începe la volum maxim și scade treptat până la liniște.
Care este scurtătura pentru fade out în Premiere Pro?
Pentru Mac, comanda rapidă pentru ieșire în Premiere Pro este Shift+Command+D, în timp ce pentru Windows, Shift+Ctrl+D.
Cum să eliminați sunetul pe iPhone?
Pentru a elimina sunetul de pe un iPhone, puteți folosi aplicația iMovie.
Iată cum să o faci:
Pasul 1. Deschideți iMovie și încărcați proiectul.
Pasul 2. Faceți clic dreapta pe audio în cronologie.
Pasul 3. Atingeți butonul Audio.
Pasul 4. Atingeți Fade pentru a dezvălui mânerele de estompare la începutul și la sfârșitul clipului.
Pasul 5. Trageți mânerul de estompare de la sfârșitul clipului pentru a seta durata dispariției.
Concluzie
Premiere Pro este într-adevăr un instrument versatil, care facilitează modificarea fișierelor audio pentru utilizatori. Acum că știi cum să estompeze sunetul în Premiere, nu există niciun motiv pentru care să încetați să creați tranziții fără întreruperi și profesionale pentru proiectele dvs. De asemenea, puteți încerca Video Converter Ultimate ca alternativă dacă găsiți că acest instrument este dificil de utilizat pentru o experiență mai ușor de utilizat. Iată pentru a netezi tranzițiile audio!



 Video Converter Ultimate
Video Converter Ultimate Screen Recorder
Screen Recorder