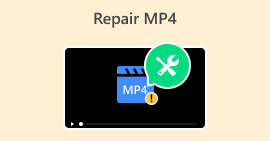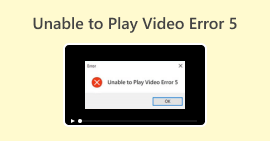Causes and Solutions for Videos Not Playing on Mac [2024]
Wondering why your videos are not playing on Mac and frustrated with the challenge of finding effective solutions? While it is not common for Mac users to experience this kind of video problem, still the possibility of experiencing them is there. So, look no further, as this comprehensive article got you covered. In this guide, we'll explore common reasons behind video playback issues on Mac and provide practical solutions to get your videos up and running smoothly.

Part 1. Why My Videos are Not Playing on Mac
Video playback issues on a Mac can be linked to a variety of factors that collectively hinder the smooth functioning of your media content. The following are the possible causes for videos not playing on Mac:
Outdated Software.
If your macOS or video player software is not up to date, it might have trouble handling newer video formats.
Unsupported Video Format.
Some video formats may not be supported or compatible with the media player on your Mac. Check if your videos are in a format supported by your player.
Corrupted Video Files.
If the video files are damaged or corrupted, they may not play properly. Try playing other videos to see if the issue persists.
Insufficient Hardware Resources.
Playing high-resolution videos may require significant CPU and GPU resources. Older Macs or those with lower specifications might struggle with smooth playback.
Browser Issues.
If you're trying to play videos online, browser extensions, settings, or compatibility issues could be affecting playback.
Internet Connection.
Streaming videos require a stable internet connection. Slow or unreliable internet can result in buffering issues.
Hardware Acceleration.
Turning on or off hardware acceleration in your video player settings might affect playback. Experiment with this option to see if it makes a difference.
Part 2. Quick Method to Fix Videos Not Playing on Mac
To quickly fix videos not playing on Mac, consider employing a video repair tool for a hassle-free solution. One such effective tool is the FVC Video Repair, designed to streamline the video repair process with the power of artificial intelligence. This tool automates the repair of your videos, utilizing advanced algorithms to identify and rectify issues within the video files.
To use this, follow the steps below:
Step 1. From their official website, download and install the program on your device.
Free DownloadFor Windows 7 or laterSecure Download
Free DownloadFor MacOS 10.7 or laterSecure Download
Step 2. Next, add the video that is not playing on your Mac by clicking the Red Plus button. Likewise, click the Blue Plus button to add the sample video.

Step 3. Now, click the Repair button.

Step 4. Lastly, check the video by clicking the Preview button. When it is now playable, you can save the video by clicking the Save button.

FVC Video Repair offers a user-friendly and efficient means to restore videos not playing on Mac. Also, its AI integration will automate the repair process ensuring that users can conveniently retrieve their videos perfectly.
Part 3. Manual Method to Fix Videos Not Playing on Mac
There are numerous manual ways to fix videos not playing on Mac. The following are the common methods you can follow:
Method 1: Checking the Status of The Internet Connection
Sometimes, videos not playing on Mac are rooted in an unstable or slow internet connection. Ensuring a robust and consistent internet connection is paramount for smooth video streaming.

Now, check your internet connection by utilizing a speed test tool online.
Determining the status of your internet connection can help you identify and resolve any connectivity issues that may be impacting video playback.
Method 2: Updating MacOS
Outdated MacOS software can often lead to compatibility issues with newer video formats. Keeping your MacOS up to date ensures that your system is equipped to handle the latest advancements in video playback technology.

Regularly updating MacOS can address underlying software-related problems and enhance overall system performance, potentially resolving issues with video playback.
Step 1. Go to the Apple menu located at the upper-left corner of your screen.
Step 2. Choose System Preferences and then select Software Update.
Step 3. If the Software Update identifies new software, click the Upgrade Now button.
Regularly updating MacOS can address underlying software-related problems and enhance overall system performance, potentially resolving issues with video playback.
Method 3: Clear Safari Cache
If you're experiencing video playback problems while using Safari, the browser's cache might be the culprit. Clearing the cache can eliminate stored data that could be causing conflicts with video playback.
Step 1. Launch Safari and navigate to Safari, Preferences, Privacy.
Step 2. Access Manage Website Data.
Step 3. Choose one or more websites, then click Remove or Remove All to clear the cache.
This method aims to refresh the browser, potentially resolving any issues related to cached data hindering the proper loading and playback of videos.
Part 4. FAQs about Videos Not Playing on Mac
Why is MP4 video not playing on Mac?
MP4 videos may not play on your Mac due to a variety of reasons, such as incompatible codecs or corrupted files. Ensure your media player supports the MP4 format, and consider using a video repair tool to fix potential file issues.
How do I enable video in Safari?
To enable video in Safari, go to Safari, Preferences, Websites, and Auto-Play. Adjust the settings to allow videos to play automatically or prompt you for action. Additionally, ensure that browser extensions or plugins are not blocking video playback.
Why is my video playing in Chrome but not in Safari?
Discrepancies in browser settings, supported formats, or plugins might be causing the disparity. Check Safari's settings, update the browser, and ensure it supports the video format. Clearing the browser cache may also resolve playback issues.
What should I do if my videos freeze during playback on Mac?
Video freezing or video glitch can result from insufficient system resources, outdated software, or conflicting applications. Close unnecessary programs, update your operating system and video player and ensure your Mac meets the hardware requirements for smooth video playback.
How can I fix distorted or pixelated video playback on my Mac?
Distorted or pixelated videos may be due to corrupted files or incompatible codecs. Consider using a video repair tool to fix file issues. Additionally, verify that your media player and Mac system are updated to support the video format, and check for any hardware acceleration settings that may impact playback quality.
Conclusion
In conclusion, videos not playing on Mac is something we shouldn't be stressed about because there are effective solutions available. This guide provides practical methods, including the use of tools like FVC Video Repair, to address various issues causing video playback problems. So, rest assured, with the right approach, the challenge of videos not playing on Mac can be easily overcome.



 Video Converter Ultimate
Video Converter Ultimate Screen Recorder
Screen Recorder