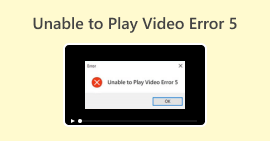3 Must-Try Methods to Fix Video Glitch | Ultimate Guide
Wondering why you’re experiencing video glitches and choppy video playback? In this article, you’re going to learn about their potential causes and ways to resolve them. Nothing is more annoying than having interruptions in your supposed seamless viewing experience. So, to reclaim that uninterrupted joy of watching your favorite videos, let's explore the underlying issues and unlock the solutions that will transform your viewing routine. Say goodbye to frustrating glitches and hello to a consistently smooth and enjoyable video playback.

There are various causes why video glitches happen. The following are reasons why choppy, frozen video playback and video glitches occur.
Part 1. Causes of Video Glitches
Cause 1. File Corruption
File corruption serves as a prominent trigger for video glitches. This issue often arises from external factors such as power failures, virus attacks, or incomplete downloads. The consequences are diverse, ranging from missing frames to distorted audio or, in severe cases, a completely black screen.
Cause 2. Hardware Malfunction
Hardware malfunctions constitute a significant threat to video playback integrity. When components within the hardware fail or operate suboptimally, video glitches can manifest. These disruptions may affect the quality of the video, leading to visual artifacts, freezes, or unexpected distortions.
Cause 3. Incomplete Download
Incomplete downloads introduce another layer of complexity to video glitches. Whether due to network issues or interrupted download processes, incomplete files can result in playback inconsistencies. Users may encounter disruptions such as buffering, stuttering, or abrupt stops.
Cause 4. Slow Playback
The speed at which a video plays back is directly tied to the occurrence of video glitches. Slow playback, especially noticeable during streaming, can lead to buffering delays and interruptions. Factors such as insufficient network bandwidth, software inefficiencies, or hardware limitations contribute to this cause.
By addressing each of these factors, you can enhance the quality of your video playback and minimize the occurrence of video glitches.
Part 2. 3 Methods to Fix Video Glitches
There are several ways to fix video glitches relative to their causes. So, the following are the methods you can follow to fix video glitches and choppy video playback easily.
Method 1. By Using the FVC Video Repair Software Tool
If the cause of your video glitch stems from incomplete download, file corruption, etc., FVC Video Repair is the perfect solution for you. It is designed to effectively and easily repair most video problems, errors, and glitches. Aside from that, it is easy to navigate. So, regardless of your technical skill set, you can utilize this tool with ease and comfort. Now, to use this amazing tool, follow the easy guide below:
Step 1. Download FVC Video Repair from their official website. After that, Install it.
Free DownloadFor Windows 7 or laterSecure Download
Free DownloadFor MacOS 10.7 or laterSecure Download
Step 2. Now, click the Red Plus button to add the video file that suffers from video glitches. Meanwhile, click the Blue Plus button to add the sample video for easy repair.

Step 3. Right after that, click the Repair button to initiate the repair process of your video.

Step 4. Once done, you have the option to preview the project to see if there are still glitches in the video by clicking the Preview button.

You can never go wrong with FVCVideo Repair. Aside from its useful features, with easy steps, you can easily repair most of the common video problems. So, what are you waiting for? Try it now.
Method 2: Scan for Hardware Changes OS
Video glitches can happen if your Windows is outdated for a few reasons. First, it might not work well with newer video drivers, causing issues with your graphics hardware. Also, not getting security and stability updates makes your system more vulnerable and can affect video performance. Therefore, without updates, you miss out on bug fixes, improvements for new hardware, and compatibility with applications, all leading to potential video glitches, video not playing, and more. So, keeping your Windows up-to-date is essential for smooth video playback without issues. Here’s how you simply update your Windows:
Step 1. Go to Start, enter Windows Update in the search box, and click Open.

Step 2. Now, check the Check for Updates button. If it is up-to-date, you can skip this part.

Method 3: Updating Display Drivers
Keeping your display drivers updated is important to avoid video glitches. When drivers are outdated, they might not work well with your graphics hardware during video playback, causing issues. Updating ensures that drivers are optimized for the latest video technologies, fixing bugs and improving performance. It also helps prevent visual problems like screen tearing, making your video experience smoother and glitch-free. So, regularly updating your display drivers is an easy way to make sure your videos play well without any issues. Here’s how to update your display drivers:
Step 1. On your device, go to Start, type in Device Manager, and click Open.

Step 2. Click the Display Adapter, right-click, and press Scan for Hardware Changes.

If there are no changes in your display adapter hardware, you can skip the succeeding steps.
Step 3. To Update the display adapter, right-click on it and click Update Driver.

Step 4. Now, click on Search Automatically for Driver.

Part 3. FAQs about Fix Video Glitch
Why does the HTML 5 video have bad performance?
HTML5 video performance can be affected by various factors, including browser compatibility issues, inadequate hardware acceleration, or conflicting browser extensions. To enhance performance, ensure your browser is up-to-date, turn off conflicting extensions, and consider adjusting hardware acceleration settings.
Is it possible to fix a YouTube video glitch not caused by an internet connection?
Yes. YouTube video glitches can result from factors other than internet connection issues. To address this, try clearing your browser cache and cookies, updating your browser, turning off hardware acceleration, or using a different browser. If the problem persists, consider updating graphics drivers and checking for conflicting browser extensions.
Can hardware acceleration-induced stuttering video be fixed?
Yes. Hardware acceleration in browsers like Google Chrome may cause stuttering during video playback. To resolve this, try disabling hardware acceleration in your browser settings. Additionally, ensure your graphics drivers are up-to-date, and consider adjusting video playback quality settings for smoother performance. If issues persist, explore alternative browsers or consult the browser's support resources.
How can I fix video glitches on a mobile device?
To address video glitches on a mobile device, ensure your device and apps are updated to the latest versions. Clear the cache and data of your video playback app, restart the device, and check for available storage space. If issues persist, consider reinstalling the app or testing the video on a different media player.
What should I do if videos freeze or buffer excessively?
If videos freeze or buffer excessively, start by checking your internet connection. Ensure you have sufficient bandwidth, and try lowering the video quality settings. If the issue persists, clear the browser cache, update your browser and consider disabling browser extensions. Additionally, restarting your router or using a wired connection can help improve video streaming stability.
Conclusion
Video glitch is a common problem for most of us. Therefore, optimizing your viewing experience involves understanding the diverse causes behind it. This article explored the common reasons for this problem and methods to address them. So, there’s no reason for you to allow this problem to persist.



 Video Converter Ultimate
Video Converter Ultimate Screen Recorder
Screen Recorder