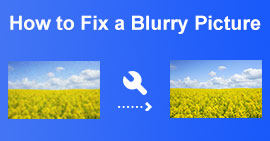3 Ways to Clear Up a Blurry Video with Ease: Feasible Solutions
In the digital content creation landscape, maintaining pristine video clarity is crucial. The reason behind the blurriness of one’s video can vary depending on your device, file format, and sending video from iPhone to Android blurry. The frustration of blurry videos diminishing the viewer's experience is a common challenge, but the remedy doesn't need to be overwhelming. This article delves into practical solutions, making the process of clearing up blurry videos a straightforward endeavor. By implementing these techniques, you can effortlessly elevate your content to radiate sharpness and professionalism, captivating your audience with visually stunning results. Finally, read this article to say goodbye to blurriness and hello to visual excellence!

Part 1. Make a Blurry Video Clearer on Mobile/Desktop
Method 1: Using Desktop Software
Fixing blurry videos can be hard. Some software only fixes quality issues, but there's one that does that and more: video compression, watermark removal, image conversion, and more. Then, you haven’t heard of Video Converter Ultimate, a software that meets the masses' demand. Introducing the powerful multimedia toolbox; a versatile solution for enhancing, and fixing the blurry videos in 4 ways at an ultrafast speed. Whether you aim to alter video formats, elevate visual and audio quality, minimize file sizes while preserving excellence, or achieve seamless editing for a professional touch, our all-encompassing platform has you covered.
Steps to fix blurry video using desktop software via Video Converter Ultimate:
Step 1. Install the software by visiting their website and launching it afterward.
Free DownloadFor Windows 7 or laterSecure Download
Free DownloadFor MacOS 10.7 or laterSecure Download
Step 2. On the software interface, find the Toolbox tab and then click on Video Enhancer.
Step 3. To add a blurry video to the Video Enhancer tab, tap the + button.

Step 4. To fix your blurry video, you need to tick the box of the enhancement features like Upscale Resolution.

To check if the blurry video is fixed, you can click Preview. Once satisfied with your changes, click the Enhance button to export and save your unblur video to your computer.

Enjoy the convenience of a single, efficient hub that caters to all your multimedia requirements, guaranteeing a seamless experience without sacrificing speed or quality. The other 3 options of Video Enhancer can also let you reduce a shaky video, remove video noise, and change video brightness and contrast automatically.
Method 2: Using Mobile App
Blurry videos can be a frustrating setback, diminishing the impact of your visual content. Fortunately, with the right tools, you can effortlessly enhance the clarity of your videos. In this article, we'll explore leveraging CapCut, a powerful video editing app, to fix and transform your blurry footage into sharp, professional-looking videos.
Steps to fix blurry video using the mobile app via CapCut:
Step 1. Install the application on your iOS or Android devices and open the app.
Step 2. On the main screen, click New Project, and select your blurry video.

Step 3. Click the 1080P arrow down located on your top screen.
Step 4. Slide the Resolution to 2K/4K or the highest available format. Click the Up Arrow next to the resolution settings to export the video.

CapCut is a versatile tool to change video resolution, and fix blurry videos. Use its features to sharpen, stabilize, and enhance your footage. CapCut makes it easy to improve your videos, whether you're a novice or an expert.
Bonus Tip: Enhance Video Quality Before Sending From iPhone to Android
As smartphone technology advances, sharing videos has become a common way to connect and communicate. However, the transition from iPhone to Android may sometimes result in losing video quality. In this article, we'll explore practical steps to ensure your videos maintain clarity and vibrancy when shared from an iPhone to an Android device.
◆ Capture in High Resolution. The first take is the cornerstone of a high-quality video. Use the highest resolution option on your iPhone while shooting videos to ensure that the final product captures the most detail. This offers a strong foundation for preserving quality when moving to an Android device.
◆ Utilize Compatible Formats. There may be differences in the preferred video formats across different systems. To maximize compatibility and reduce loss of quality, use commonly supported formats such as MP4. Check your iPhone's default recording format before transferring, then make any necessary adjustments to comply with Android guidelines. (If your output video format is not MP4, you can also convert MOV to MP4.)
◆ Choose a Reliable Transfer Method. Select dependable file transfer techniques to guarantee that your videos are sent to the Android device without any extra compression or loss of quality. Cloud storage, like Dropbox and Google Drive, provide easy-to-use and reliable transfer solutions. As an alternative, for a smooth and effective transmission, utilize a direct cable connection.
To maintain video quality when sharing from iPhone to Android, capture in high resolution, use compatible formats, avoid over-compression, edit with precision, choose reliable transfer methods, and ensure a stable internet connection.
Part 2. Tips on Avoid Blurry Videos
◆ Prioritize Proper Focus. Make sure your subject is focused before recording, whether using a smartphone or camera. Autofocus is convenient, but manual focus is more flexible and accurate.
◆ Choose the Right Camera Settings. Adjust camera settings (ISO, shutter speed, aperture) to fit filming conditions. A wider depth of field (smaller aperture number) keeps more of the picture in focus. A faster shutter speed reduces motion blur.
◆ Lighting Matters. Proper illumination is key for clear videos. Use natural light if possible, or add additional lighting in low-light areas. Avoid filming with slow shutter speeds, which can cause fuzzy edges.
◆ Invest in Quality Equipment. While smartphones can take great photos, cameras with optical image stabilization produce clearer, more fluid footage.
Achieving clear and crisp videos requires combining technical knowledge and attention to detail. By prioritizing proper focus, mastering camera settings, stabilizing shots, optimizing lighting, and understanding the impact of shutter speed, you can significantly reduce the chances of ending up with blurry footage. Remember, a little investment in quality equipment and thoughtful filming practices can go a long way in ensuring your videos stand out with professional clarity.
Part 3. FAQs About Fixing Blurry Video
What is the video resolution of iPhone camera recordings?
Depending on the model, iPhone camera recordings might have different video resolutions. Recent iPhone models generally enable recording in resolutions including 720p HD, 1080p HD, and 4K UHD. You must verify your iPhone's camera settings and model for the most accurate information.
Is it possible to send a lossless video across devices?
While sending lossless videos between devices is theoretically feasible, it frequently relies on the specific devices and transfer mechanism. Files compressed by email and chat programs may not be of optimal quality. Use cloud storage services or direct file transmission techniques like USB connections or Wi-Fi Direct to preserve lossless quality. Additionally, selecting the appropriate file format is essential since certain platforms might support lossless formats.
Can iMovie make a blurry video clear?
Although iMovie has various options to improve video quality, more is needed to bring out the clarity of a hazy movie. It offers simple tools for modifying color, contrast, and sharpness, which might increase clarity. For more sophisticated video improvement, you might want to look into specific programs or software that offer capabilities for reducing blur and raising the overall quality of your clip.
Conclusion
Clearing up a blurry video is achievable with the right knowledge and tools. By addressing the root cause, adjusting camera settings, optimizing resolution, managing compression, and utilizing video enhancement software, you can elevate the quality of your videos and leave a strong impression on the audience. Incorporate these feasible solutions into your video production workflow, and watch as your content takes on a new level of sharpness and professionalism.



 Video Converter Ultimate
Video Converter Ultimate Screen Recorder
Screen Recorder