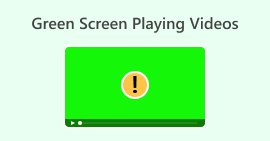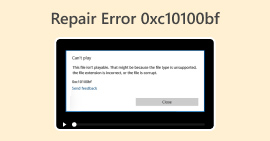3 Proven Ways to Quickly Fix Black Screen Video Issues
Have you ever found yourself on the edge of your seat, enjoying every bit of the video you’re watching, not until it goes black, aren’t we all? If you’re tired of this issue, you've come to the right place because, in this article, we'll reveal the quick solution to this black screen video issue and help you reclaim your viewing pleasure.
Stay tuned till the end to discover how to fix this problem once and for all. Keep on reading!

Part 1. 3 Ways to Manually and Easily Fix Black Screen Video
Black screen videos are not just a technical glitch but a disruption. This issue often arises for various reasons, from incompatible video formats and outdated graphics drivers to system conflicts and software issues. The root causes of black screens are diverse, so solving this issue varies, too. With that, here’s what you can do manually to fix black screen video.
Method 1: Updating Your Windows
Windows updates often include crucial patches and improvements, so neglecting them can result in video playback issues. Ensuring your operating system is up-to-date addresses potential compatibility issues and lays the groundwork for smoother video playback. To do this, follow the steps below:
Step 1. Go to settings and click Systems.
Step 2. From there, you’ll see the Windows Update on the right corner of your screen. Click on it.

Step 3. After that, you’ll see a button that says Check for Updates. Click that.

Step 4. Now, Download and Install the new update.
There you go! You have now updated your windows. This solution is an universal solution to fix various video issues like video frozen, video not playing, video black screen, and more. Check the video now to see if it’s working. If not, proceed to method 2.
Method 2: Clear Cache and Cookies
The accumulation of cache and cookies over time can consume a considerable amount of available space. This accumulation can subsequently lead to performance issues, manifesting as problems such as encountering a black screen while watching videos.
Step 1. To start, go to the search bar and type in the Control Panel, and open it.

Step 2. Within the Control Panel, locate and click the Network and Internet options.

Step 3. There, you’ll see Delete Browsing History and Cookies. Click on it.

Step 4. Now, it will lead you to a new tab where you can tick the checkbox to the ones you wish to erase. If you’re done, click the Delete Button to complete the process.

Clearing cache and cookies not only enhances the overall performance of your computer but also prevents potential disruptions like video not playing, video green screen, etc., caused by them in your browsers.
Method 3: Using Aiseesoft Video Repair Software Tool
Aiseesoft Video Repair is designed to efficiently fix black screen issues, providing a streamlined solution for users seeking a more automated approach. This tool can repair any corruption or inconsistencies that might be causing the black screen problem. So, consider this one if those two manual methods don’t work for you. So, to use it, follow the steps below.:
Step 1. Download the Aiseesoft Video Repair from their official website.
Free DownloadFor Windows 7 or laterSecure Download
Free DownloadFor MacOS 10.7 or laterSecure Download
Step 2. Next, Install and launch the program. You’ll see two buttons there, click on the Red Plus button to add the black screen video and click the Blue Plus button to add the sample video.

Step 3. Now, to start the repair, click on the Repair button to start the repair process.

Step 4. Lastly, once it’s done, you can preview the file by clicking the Preview Button to check if the black screen issue is gone. If your problem was resolved, save it.

You can now easily fix black screen video problems with Aiseesoft Video Repair, with its user-friendly interface and superb repair capabilities, you can never go wrong with it.
Part 2. Tips to Prevent Black Screen Videos
Tip 1. Always Update Your Software and System
Regularly update your operating system, browser, and video player to maintain compatibility. Outdated software often leads to conflicts, causing black screen problems. This step ensures a great foundation for a seamless viewing experience.
Tip 2. Optimize Your Graphics and Hardware Driver
Graphics drivers and hardware settings play a crucial role in video playback. So, keep your graphics drivers updated by visiting the manufacturer's website. Additionally, explore hardware acceleration settings as they might clash with video playback.
Tip 3. Have a Stable Internet Connection
A stable internet connection is paramount for uninterrupted video streaming. Begin by checking your network's stability and rule out bandwidth congestion caused by other devices. If necessary, you can upgrade your internet plan for a consistently smooth streaming experience.
These three tips, focusing on software updates, graphics optimization, and network stability, are essential to prevent you from experiencing black screen video. Remember this, by following these steps, you not only enhance the overall health and performance of your system but also elevate the quality of your video streaming experience.
Part 3. FAQs about Black Screen Video
Can you intentionally create a black screen video?
Yes. Creating a black screen intentionally is possible. In fact, it is often used for artistic or stylistic purposes in video production. Content creators may choose to employ black screens for dramatic effect, transitions, or to emphasize specific moments in their videos.
Why is Google Chrome playing videos on a black screen?
Google Chrome displaying videos as a black screen can result from various factors. It may be due to incompatible browser extensions, outdated graphics drivers, or conflicts with hardware acceleration settings. To resolve this issue, consider disabling extensions, updating your graphics drivers, and adjusting hardware acceleration settings in Chrome. Regularly updating your browser and keeping your system components current can help prevent such compatibility issues.
Why do I see video black screens on YouTube?
Experiencing a black screen while trying to watch videos on YouTube can be attributed to multiple causes. It may be because of browser-related issues, outdated Adobe Flash Player, or conflicts with browser extensions. To address this problem, update your browser, ensure your Flash Player is up to date, and try disabling extensions. Clearing cache and cookies, as discussed earlier, can also contribute to resolving black screen problems on YouTube.
How can I troubleshoot black screen issues on streaming services other than YouTube?
Troubleshooting black screen issues on streaming services beyond YouTube involves similar principles. Check for software updates, optimize graphics settings, and ensure a stable internet connection. Additionally, examine the specific requirements of the streaming service, such as recommended browsers and plugins.
Is there a risk of data loss when clearing cache and cookies?
Clearing cache and cookies primarily remove temporary files and data stored by websites on your browser. It does not impact essential system files or personal data. However, you may need to log back into websites after clearing cookies. It's advisable to regularly back up important data unrelated to browser activities to prevent any potential data loss concerns.
Conclusion
If you've been experiencing black screen video issues, remember that there are several ways to fix them. This article has outlined proven ways to address the problem, offering manual methods like updating Windows, clearing cache and cookies, and introducing a reliable tool, Aiseesoft Video Repair Software, for a more automated approach. Take control of your video streaming experience now!



 Video Converter Ultimate
Video Converter Ultimate Screen Recorder
Screen Recorder