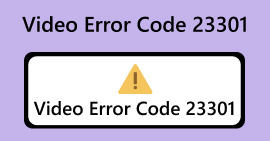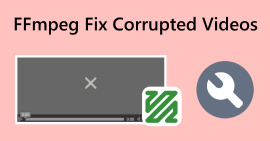What To Do When Audio Codec is Not Supported [Quick Fixes]
Are you having issues with an unsupported audio codec? Encountering the audio codec not supported problem can be particularly frustrating, especially when trying to enjoy multimedia content. In this article, we delve into common and quick solutions and provide a user-friendly guide on how to address this problem. Whether you're a techy individual or someone seeking straightforward fixes, our easy-to-follow instructions aim to help you resolve the audio codec compatibility challenges. Discover quick fixes and essential insights to get your audio playing seamlessly once again.

Part 1. What Does it Mean When Codec is Not Supported
When you encounter the message audio codec not supported, it means that the media player or device you are using cannot decode or recognize the specific audio codec used in the audio file. A codec, short for compressor-decompressor, is a software or hardware tool that compresses and decompresses digital media files. It essentially encodes and decodes audio and video data for transmission or storage.
The following are the possible causes for this problem:
Unsupported Audio Codec.
An audio codec is a set of algorithms used to compress and decompress audio data. When the media player or device encounters an audio file with a codec that it cannot recognize or decode, it displays the codec not supported error.
Compatibility Issues.
The primary cause of this issue is often compatibility. Different media players and devices support different audio codecs. If the codec used to compress the audio is not supported by the player or device, playback issues occur.
Outdated Software or Firmware.
Sometimes, the software or firmware of your media player or device may be outdated. Newer audio codecs may not be recognized by older versions of the software, leading to compatibility issues.
File Corruption.
If the audio file is corrupted, it may result in the codec not being properly recognized. Corrupted files can cause decoding errors, leading to playback problems. Check the tips of preventing video corruption.
Incomplete Downloads.
If the audio file was not downloaded or transferred completely, it may lack essential data, including information about the codec. This can result in the player or device being unable to identify and support the codec.
Part 2. Common Solutions to Fix Audio Codecs Not Supported
Using video repair and video converter tools is the most effective solution for addressing audio codecs that are not supported. Video repair tools focus on detecting and fixing codec-specific errors, preserving original video quality. On the other hand, video converters transform videos into formats with widely supported audio codecs, offering versatility and efficiency.
Method 1: Using FVC Video Repair
One of the best video repair tools is the FVC Video Repair. This tool stands out for its advanced algorithms and AI integration, specifically designed to analyze and rectify unsupported audio codecs. It ensures a non-destructive repair process, safeguarding the original video quality while addressing codec-related issues.
Step 1. First, click the free download and install the program on your device.
Free DownloadFor Windows 7 or laterSecure Download
Free DownloadFor MacOS 10.7 or laterSecure Download
Step 2. Next, add the video that the audio codec is not supported by clicking the Red Plus button. Likewise, click the Blue Plus button to add the sample video.

Step 3. Now, click the Repair button.

Step 4. Lastly, click the Preview button to check if the video is now playable. Then, save the video by clicking the Save button.

FVC Video Repair ensures that the original quality of the video is maintained while resolving the audio codec problem. This only proves how versatile this tool is.
Method 2: Using FVC Video Converter Ultimate
Meanwhile, you can use a video converter tool like the FVC Video Converter Ultimate. This tool provides a seamless solution for transforming videos into formats with universally supported audio codecs. Moreover, it offers a user-friendly interface and efficient conversion processes, allowing you to easily tailor your videos to suit a variety of playback devices.
Step 1. Next, head to their website, Download the program, and install it on your computer.
Free DownloadFor Windows 7 or laterSecure Download
Free DownloadFor MacOS 10.7 or laterSecure Download
Step 2. Now, explore the tabs. You’ll see the converter, MV, and collage tab. Among those three, select the first tab or the Converter tab.

Step 3. Now, press the Add File button to add the video that the audio codec is not supported.

Step 4. Now click the Output Format Button to change the format of your video file.

Step 5. Lastly, If you’re done, click the Export button.
The versatility and reliability of FVC Video Converter Ultimate make it a valuable tool to address audio codec compatibility issues and enhance your multimedia experience.
Method 3: Using a Different Media Player
Using a different audio media player can be an effective solution to fix the audio codec not supported issue for several reasons. Each media player comes with its set of built-in codecs, and switching to a different player might offer support for the specific audio codec that is causing the problem.
You can either use VLC Media Player or Windows Media Player which both are known for their extensive codec support. VLC, for instance, is renowned for its ability to play various files and its capability to download and install necessary codecs when encountering unsupported formats automatically. Windows Media Player, being a native player for Windows operating systems, often receives updates that include additional codec support, ensuring compatibility with various audio formats.
Part 3. FAQs About Audio Codec Not Supported
How do I change my audio codec?
To change your audio codec, you typically need to use a multimedia editing or conversion tool. Software like Audacity or Adobe Audition allows you to modify the audio codec when saving or exporting your audio file. Select the desired codec from the available options and save your file to apply the change.
How do I find my audio codec?
To find the audio codec of a file, you can use media player software or file properties. In VLC Media Player, for example, go to Tools, Media Information, and navigate to the Codec Details section. Alternatively, right-click on the file, select Properties, and go to the Details tab to find information about the audio codec.
What does codec mean for audio?
A codec is what compresses and decompresses audio data. It is essential for encoding and decoding audio files, reducing file sizes for efficient storage and transmission. Codecs determine how audio is compressed during creation and decompressed during playback, ensuring compatibility across different devices and applications.
Can I play audio files with unsupported codecs on my smartphone?
Playing audio files with unsupported codecs on a smartphone may pose challenges. Consider using a multimedia player app from the app store that supports a variety of codecs. Alternatively, convert the audio files to a smartphone-compatible format using a video converter tool before transferring them to your device.
Conclusion
Suppose you encounter an audio codec that is not supported. In that case, the best thing you can do is to use a video repair tool like FVC Video Repair and a video converter tool like the FVC Video Converter Ultimate. These two can easily fix this problem compared to any manual methods that might not also be possible to fix the problem completely.



 Video Converter Ultimate
Video Converter Ultimate Screen Recorder
Screen Recorder