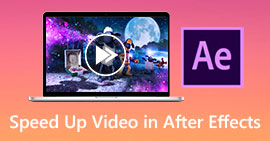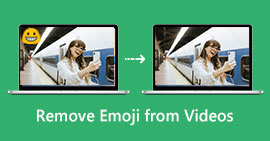Melhores maneiras de como remover marcas d'água do vídeo no After Effects
Remover marcas d'água de uma foto é fácil usando o Adobe Photoshop. Mas você sabe como remover marcas d'água de vídeo no Adobe After Effects? Algumas pessoas dizem que é um desafio porque existem apenas alguns aplicativos que você pode usar para remover marcas d'água de um vídeo. Você é sortudo. Usando o Adobe After Effects, este artigo oferecerá ótimos métodos para remover objetos desnecessários de seus vídeos ou filmes, como marcas d'água, logotipos, textos, adesivos etc. sobre quais aplicativos você prefere. Leia o artigo para mais detalhes.

Parte 1: Como remover marcas d'água do vídeo no After Effects
Adobe After Effects pode facilmente remover marcas d'água e outros elementos frustrantes de seus vídeos. Além disso, você pode fazer mais coisas com suas inúmeras ferramentas. Um dos programas de edição de vídeo mais populares e avançados da Adobe, o After Effects eleva seu trabalho a um novo nível. Essa ferramenta é usada para o processo de pós-produção de produção de filmes, produção de televisão e videogames. Além disso, você pode contar com este aplicativo para animação, compostagem, rastreamento e digitação.
Além disso, designers visuais, animadores, agências de publicidade, editores de vídeo, designers gráficos em movimento, especialistas em mídia social, produtores de vídeo, editores de vídeo, especialistas em UX e animadores usam o After Effects. No entanto, o Adobe After Effects não é perfeito para usuários não profissionais. Possui muitas ferramentas, processos complicados e recursos avançados, o que é confuso. Além disso, você só pode usar a avaliação gratuita por até sete dias. Você deve adquirir o software para utilizá-lo continuamente. Siga as etapas simples abaixo para remover marcas d'água de um vídeo.
Passo 1: Baixar Adobe After Effects e instale-o no seu dispositivo. Inicie os aplicativos e vá para Arquivo > Abrir para inserir seu vídeo com uma marca d'água.
Passo 2: Vou ao guia Rastreador e acertar o movimento do rastreador. Coloque a caixa de rastreamento na área da marca d'água e pressione a seta para frente.
Etapa 3: Selecione a marca d'água usando a ferramenta Marquee e escolha Editar > Encher. Quando a caixa de diálogo aparecer, selecione Sensível a Conteúdo e pressione Está bem.

Passo 4: Vincule o rastreado Nulo objeto para o quadro estático mascarado usando o pick whip. Ele então se tornará associado ao objeto Nulo em movimento. Seu vídeo agora deve ter uma marca d'água indetectável ao reproduzi-lo.

Parte 2: Métodos mais fáceis para remover marca d'água de um vídeo
Usando o Video Converter Ultimate
Como sabemos, o Adobe After Effects é difícil de usar, especialmente para iniciantes. Nesse caso, o aplicativo mais eficaz e fácil para remover marcas d'água de seus vídeos é o Video Converter Ultimate. Possui uma interface simples e métodos compreensíveis, o que é perfeito para todos. Além das marcas d'água, você também pode remover outros elementos perturbadores, como logotipos, adesivos, emojis, textos e muito mais. O processo de remoção desta ferramenta é rápido, então você não precisa esperar um pouco mais.
Além disso, tem mais recursos do que você imagina. Se outros dispositivos não suportarem seu vídeo, você pode convertê-lo em outro formato de arquivo. Esta ferramenta pode converter formatos de arquivo de vídeo e áudio. Além disso, se o seu vídeo for muito rápido e você quiser desacelerá-lo, ainda pode confiar neste aplicativo porque ele oferece um recurso de controlador de velocidade de vídeo, no qual você pode ajustar a velocidade do vídeo de 0,125x até 8x mais rápido.
Para remover marcas d'água de seus vídeos, use os guias detalhados abaixo.
Usando o removedor de marca d'água de vídeo
Passo 1: Você pode baixar o Video Converter Ultimate no seu Windows e Mac clicando no botão Download abaixo. Após o processo de instalação, você pode iniciá-lo instantaneamente.
Download grátisPara Windows 7 ou posteriorDownload seguro
Download grátisPara MacOS 10.7 ou posteriorDownload seguro
Passo 2: Selecione o painel Caixa de ferramentas entre as quatro opções na parte superior e clique no botão Removedor de marca d'água de vídeo. Espere que outra interface apareça.clicando no botão Download abaixo. Após o processo de instalação, você pode iniciá-lo instantaneamente.

Etapa 3: Clique no Mais ícone. Sua pasta aparecerá, então escolha o vídeo com marca d'água que deseja eliminar.

Passo 4: aperte o Adicionar área de remoção de marca d'água botão depois de anexar seu vídeo com uma marca d'água. Um pequeno quadrado aparecerá no seu vídeo. Use isso para cobrir as marcas d'água.

Etapa 5: Depois de cobrir as marcas d'água, você também pode alterar o formato, a qualidade, a taxa de quadros e as resoluções do seu vídeo clicando no botão Resultado opção na parte inferior da interface.

Etapa 6: Etapa 6: Para a etapa final, clique no botão Exportar botão e salve seu vídeo editado.

Usando o cortador de vídeo
Passo 1: Vou ao Caixa de ferramentas painel e selecione o Cortador de vídeo ferramenta.

Passo 2: aperte o + ícone para adicionar o vídeo com uma marca d'água.
Etapa 3: Você pode recortar seu vídeo para eliminar a marca d'água nesta parte. Você também pode ir para a segunda caixa para selecionar o padrão de corte de sua preferência.

Passo 4: Se você acabou recortando seu vídeo, Clique no Exportar botão para salvar o vídeo sem marca d'água.

Usando o removedor de marca d'água de vídeo on-line
Depois de conhecer os métodos mais fáceis de usar ferramentas off-line, mostraremos outro removedor de marca d'água que você pode experimentar on-line. Esta aplicação é a Removedor de marca d'água de vídeo on-line. É um novo, totalmente automatizado removedor de marca d'água de vídeo isso tornará sua vida livre de problemas. Além disso, você pode remover vários elementos de seus vídeos, como logotipos, assinaturas, carimbos de data, marcas d'água, textos e muito mais. Este software é semelhante a outros removedores, mas a única coisa que o torna único é que ele pode remover marcas d'água automaticamente. Este aplicativo foi feito para detectar objetos e substituí-los por cores correspondentes para renderizar e preencher tudo para se parecer com o arquivo original.
No entanto, você só pode enviar cinco vídeos ao usar a versão gratuita. Ele também tem um processo de codificação lento e você não pode exportá-lo para outros formatos de arquivo. Você deve comprar uma assinatura para experimentar mais ótimos recursos desta ferramenta. Siga as etapas abaixo para remover marcas d'água de seus vídeos usando o Video Watermark Remover Online.
Passo 1: Vá e visite o Removedor de marca d'água de vídeo on-line. Clique no Caixa azul para adicionar seu vídeo. Você também pode arrastar seu vídeo.

Passo 2: Depois de processar o arquivo, clique no botão Remover marca d'água botão. Aguarde o processo de remoção. Salve seu vídeo sem marca d'água.

Parte 3: Perguntas frequentes sobre como remover marcas d'água de um vídeo
1. Qual é o melhor removedor de marca d'água de vídeo para Windows e Mac?
Video Converter Ultimate é o melhor removedor de marca d'água. Ele pode facilmente eliminar objetos indesejados de seus vídeos, como marcas d'água, logotipos, adesivos, textos, etc.
2. O removedor de marca d'água de vídeo on-line é seguro?
Nem todos são seguros. Depois de remover as marcas d'água usando ferramentas on-line, eles podem excluir seu arquivo imediatamente para que ninguém possa ver e usar seu arquivo de vídeo. No entanto, alguns aplicativos não são seguros, então você deve primeiro verificar o aplicativo que está usando.
3. A qualidade do meu vídeo mudará após a remoção das marcas d'água?
Depende dos aplicativos que você está usando. Se você não quer afetar a qualidade dos seus vídeos, pode usar o Video Converter Ultimate
Conclusão
Você ganhou uma ideia e aprendeu como remover marcas d'água de vídeos no Adobe After Effects. Além disso, esta postagem forneceu as melhores alternativas para remover marcas d'água com os métodos mais diretos. E se você quiser remover elementos indesejados de seus vídeos de forma eficiente e sem perder a qualidade, pode tentar usar o Video Converter Ultimate.



 Video Converter Ultimate
Video Converter Ultimate Gravador de ecrã
Gravador de ecrã