4 maneiras de capturar a tela do Firefox para uma captura de tela perfeita
Você está usando o Mozilla Firefox como seu navegador principal? Como um dos navegadores mais antigos, o Mozilla Firefox se tornou um recurso para milhões de usuários que buscam navegação casual na internet, informações, entretenimento e muito mais. Como parte da experiência de navegação na web, a capacidade de salvar informações para compartilhamento fácil se tornou bastante útil em navegadores da web, para este assunto, no Mozilla Firefox. Além disso, ao escrever este guia, há muitas maneiras de fazer capturas de tela do seu navegador da web.
Neste guia, vamos nos aprofundar em diferentes tipos de captura de tela usando o Mozilla Firefox para ajudar você a reunir e salvar o máximo de informações que você vê na internet sem complicações. Assim, aprender como fazer captura de tela no Firefox usando essas maneiras pode ajudar você a capturar efetivamente usando teclas de atalho, uma ferramenta interna, uma ferramenta de desenvolvedor e um software completo para uma maneira mais conveniente de captura de tela.
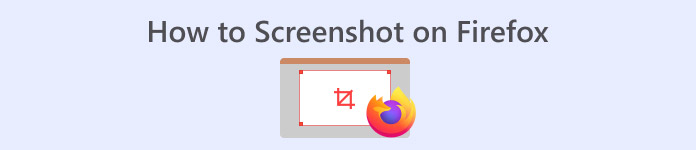
Parte 1. Tipos de capturas de tela do Firefox que você pode capturar
Antes de tirar uma captura de tela, um usuário deve identificar o tipo de captura de tela que deseja. Neste caso, usamos o navegador da web Mozilla Firefox para ajudar os usuários a entender os diferentes tipos de capturas de tela que podem tirar ao usar um navegador da web. Portanto, nesta seção, listamos todas as capturas de tela que um usuário pode tirar do Mozilla Firefox.
| Tipo de captura de tela | Em formação |
| Página inteira | Uma captura de tela é um arquivo que os usuários podem usar para salvar todo o conteúdo da página da web. Também é conhecido como 'Screenshot Scrolling' e é usado em páginas de informações longas e prolixas. |
| Parte visível | Este tipo de captura de tela diz respeito à captura de tela de partes de uma página da web que são visíveis apenas para a tela do usuário. É mais comumente usado para salvar toda a tela visível de uma página da web contendo informações ou imagens. |
| Selecione uma região | Esta captura de tela salvará ou fará uma captura de tela de uma área específica da página da web. Este tipo de captura de tela existe para focar apenas em uma área específica e evitar o incômodo de cortar manualmente a captura de tela inteira. |
| Janela cheia | Um tipo de captura de tela com o qual os usuários estão familiarizados. Este é o método mais comumente usado para capturar a tela de uma página da web. Por meio dele, os usuários podem capturar a tela de todo o navegador Mozilla Firefox. |
Lembre-se de que ao fazer uma captura de tela usando o Mozilla Firefox, os usuários podem usar todos os tipos de captura de tela mencionados acima, como capturas de tela de rolagem ou selecionar uma região. Eles podem ser usados por diferentes meios, como o método padrão ou, melhor ainda, software de terceiros para personalização e conveniência do usuário.
Parte 2. Como fazer uma captura de tela do Firefox
Método 1: Teclas de atalho
Usar uma tecla de atalho para fazer uma captura de tela é a maneira mais rápida de fazer isso e, no Mozilla Firefox, os usuários podem fazer isso por meio de um método padrão, que não requer nenhum software de terceiros para executar um atalho de captura de tela no Firefox.
Passo 1. Abra o navegador Mozilla Firefox e vá até a página onde deseja fazer uma captura de tela.

Passo 2. Quando estiver na página da web, clique na combinação de teclas de Ctrl + Shift + S no seu teclado. Isso permitirá que você use a funcionalidade de tecla de atalho do Mozilla Firefox para capturar uma tela sem usar o Mouse.

Etapa 3. As configurações de captura de tela aparecerão na parte superior direita da interface do Mozilla Firefox. Em seguida, escolha o tipo de captura de tela que você quer usar na sua página da web.

Passo 4. Por fim, selecione a área onde você quer fazer uma captura de tela e, assim, você pode fazer uma captura de tela da sua página do Firefox usando apenas teclas de atalho. Assim, você pode copiar ou baixar a captura de tela para o seu dispositivo.

Método 2: Funcionalidade da ferramenta integrada
Outra maneira padrão de capturar a tela da página da web do Firefox é por meio de sua funcionalidade interna. Os usuários podem fazer isso em duas subcategorias: funcionalidade de clique com o botão direito ou clicar no ícone de captura de tela no canto superior direito do navegador Mozilla Firefox.
Passo 1. Abra o navegador Mozilla Firefox e vá até a página da web onde você deseja fazer a captura de tela do conteúdo.

Passo 2. Para fazer uma captura de tela, você pode fazer o seguinte:
um.) Funcionalidade do clique direito: prossiga clicando com o botão direito e selecione o Tirar captura de tela na lista suspensa.
b.) Ícone de captura de tela: clique no ícone de captura de tela na parte superior direita da sua página da web para acessar as ferramentas de captura de tela.

Etapa 3. A ferramenta de captura de tela aparecerá na sua página da web, seja qual for a ferramenta interna que você escolher. Depois disso, você pode selecionar o tipo de captura de tela que deseja usar.

Passo 4. Basta selecionar a área onde deseja fazer uma captura de tela usando a ferramenta de captura de tela escolhida.

Método 3: Opção de ferramentas do desenvolvedor
Outra maneira padrão de capturar a tela do conteúdo do navegador Firefox é navegando na opção de ferramentas de desenvolvedores do seu navegador. Este método é muito mais complexo do que nossos dois primeiros métodos. No entanto, com os materiais de guia corretos, você pode capturar a tela de qualquer conteúdo no seu Mozilla Firefox sem problemas. Assim, este método captura a página inteira sem a necessidade de rolar e capturar a tela do conteúdo de cada página manualmente. Para fazer isso, basta seguir os passos que criamos abaixo.
Passo 1. Prossiga para iniciar seu navegador Mozilla Firefox e, de lá, vá para a página da web onde você quer tirar uma captura de tela de página inteira. Na página da web, clique na tecla de atalho do teclado Ctrl + Shift + I para abrir o Configurações da ferramenta do desenvolvedor.

Passo 2. Assim que as Ferramentas do Desenvolvedor aparecerem na parte inferior do seu navegador, clique na ferramenta de reticências para acessar as Ferramentas do Desenvolvedor Configurações.

Etapa 3. Em Botões da caixa de ferramentas disponíveis com a configuração do desenvolvedor, prossiga para colocar uma marca de seleção em Faça uma captura de tela da página inteira para que um ícone de câmera apareça na parte superior direita da Ferramenta do Desenvolvedor.

Passo 4. Por fim, basta clicar no ícone de câmera da Ferramenta para Desenvolvedores para fazer uma captura de tela de página inteira da página da web no seu navegador Mozilla Firefox.

Método 4: Ferramenta de software com todos os recursos
Suponha que você ainda esteja tentando descobrir como capturar a tela do Firefox com ênfase nas configurações de personalização, apesar de conhecer o método padrão que preparamos para você acima. Nesse caso, este método é para você. Por meio de uma ferramenta de software completa, você pode tirar capturas de tela de qualquer tipo e editá-las para mais ênfase, tudo em uma ferramenta. Gravador de tela FVC é uma ferramenta que funciona como um gravador de vídeo de tela e ferramenta de captura de tela para navegadores da web. Esta ferramenta pode gravar tela em sua versão baseada na web; no entanto, uma versão para desktop também está disponível e, portanto, contém mais recursos e funções para capturas de tela.
Usar o gravador de tela escolhido pelo FVC para fazer uma captura de tela no navegador Mozilla Firefox permitirá que você execute todos os diferentes tipos de captura de tela (página inteira, página visível, selecionar uma região e janela inteira), ao mesmo tempo em que permite uma edição em tempo real na qual você pode facilmente cortar, anotar, destacar e muito mais na sua captura de tela antes de salvá-la no seu dispositivo, o que não está disponível nos métodos padrão para fazer uma captura de tela em um navegador da web.
Passo 1. Baixe e instale o Gravador de tela escolhido por FVC software em seus dispositivos de mesa e, em seguida, inicie o programa.
Download grátisPara Windows 7 ou posteriorDownload seguro
Download grátisPara MacOS 10.7 ou posteriorDownload seguro
Passo 2. Depois de conseguir iniciar o software, clique no botão Instantâneo ícone na interface do usuário e, em seguida, basta escolher um recurso de captura de tela no menu suspenso que você deseja usar para fazer uma captura de tela do seu navegador Mozilla Firefox.
Nota: Captura de tela permite que você tire uma captura de tela da tela inteira da página da web para salvar. O Janela de rolagem O recurso faz uma captura de tela de toda a página da web, começando de cima para baixo. Captura de menu pop-up permite que os usuários façam uma captura de tela personalizada na qual podem selecionar uma região na página da web.
Etapa 3. Depois de decidir qual ferramenta de recurso Snapshot usar para fazer uma captura de tela da sua página da web, ela exibirá automaticamente uma área de captura de tela que você pode mover para excluir completamente as partes da página da web que não deseja incluir na captura de tela.
Passo 4. Quando estiver satisfeito com a área da captura de tela, você pode adicionar destaques e desenhar ou anotar sua captura de tela antes de clicar no Salve botão.

Além disso, ele não só faz capturas de tela no Firefox, mas também em outros mecanismos de busca, incluindo Google Chrome.
Parte 3. Perguntas frequentes sobre como fazer capturas de tela no Firefox
Onde minhas capturas de tela do Firefox são salvas?
Quando você faz uma captura de tela no navegador Mozilla Firefox, ela geralmente fica localizada na pasta de downloads do seu computador, no seu explorador de arquivos.
A ferramenta de captura de tela do Firefox está disponível na navegação privada?
Sim, os usuários podem fazer capturas de tela com o navegador Mozilla Firefox, mesmo usando o recurso de navegação privada.
O que devo fazer se a opção de captura de tela estiver faltando no Firefox?
Quando você não consegue encontrar o recurso ou a funcionalidade de captura de tela no navegador Firefox, você pode recorrer ao uso de software de terceiros como a ferramenta FVC Screen Recorder. Esta ferramenta pode facilmente fazer todas as necessidades de captura de tela que estão faltando no seu navegador Firefox.
Conclusão
Tirar uma captura de tela é fácil; portanto, para capturar efetivamente uma captura de tela de uma página da web do Firefox, os usuários devem primeiro saber qual tipo específico de captura de tela eles precisam para uma tarefa específica. Depois de descobrir qual tipo, eles podem prosseguir para decidir se devem usar a maneira padrão de tirar capturas de tela por meio do recurso do navegador ou recorrer ao uso de uma ferramenta de captura de tela com todos os recursos, como o gravador de tela FVC.



 Video Converter Ultimate
Video Converter Ultimate Gravador de ecrã
Gravador de ecrã



