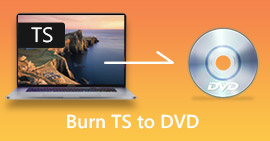3 dicas para corrigir o VLC não reproduz DVD
VLC Media Player é um dos softwares de reprodução de vídeo e áudio mais populares. Além de vários formatos de mídia digital, o VLC também é capaz de reproduzir DVDs, CDs de áudio e VCDs. No entanto, muitos usuários encontraram o VLC não reproduz DVD problema. Você está enfrentando a mesma situação?

Na verdade, muitos motivos podem causar o VLC Media Player não reproduz DVD. Este post irá discutir como resolver isso de 3 maneiras diferentes, se o VLC não consegue ler o disco de DVD, se os arquivos de vídeo e áudio do DVD estão instáveis ou se o VLC não reproduz o DVD inteiro.
Parte 1. Atualizar ou reinstalar o VLC para corrigir o VLC não reproduzindo o DVD
Quando o VLC Media Player não reproduz DVD, você deve primeiro reiniciar o computador e o VLC para verificar se o problema ainda persiste. Se o problema de VLC não reproduzindo DVD ainda existir, você pode escolher atualize o VLC para sua versão mais recente.
Abra o VLC Media Player em seu Windows 10/8/7 PC ou Mac. Clique Ajuda guia na barra de menu superior. Na lista suspensa, escolha o Verifique se há atualizações opção. Se houver um disponível, você pode seguir as instruções na tela para atualizar seu VLC para a versão mais recente.

Aqui você também pode desinstalar o VLC e reinstalá-lo em seu computador. Você pode ir para o VideoLAN site para instalar gratuitamente uma versão adequada.
Quando você instala uma nova versão do VLC, pode reproduzir seu DVD e verificar se ele pode abrir o DVD normalmente.
Parte 2. Redefinir as preferências para corrigir o problema de VLC não reproduzindo DVD
Em alguns casos, você pode personalizar ou redefinir as preferências do VLC para resolver o problema de VLC não reproduzindo DVD. O guia a seguir mostrará como definir as preferências de VLC.
Passo 1. Abra o VLC e escolha o Ferramentas cardápio. Selecione os Preferências opção da lista suspensa.

Passo 2. Agora você será guiado para o Preferências simples janela. Marcação Tudo debaixo de Mostrar configurações no canto inferior esquerdo para entrar no Preferências Avançadas janela.

Etapa 3. Aqui você pode clicar no Reiniciar preferências botão para tentar corrigir o VLC não reproduz o problema de DVD. Além disso, você pode ir para o Vídeo seção à esquerda, clique Filtros e então escolher Filtro de vídeo de desentrelaçamento opção à direita. Clique Salve para confirmar sua operação.

Se você optar por redefinir ou personalizar as preferências de VLC, depois de todas as suas operações, você deve reinicie o VLC e, em seguida, use-o para reproduzir DVDs.
Parte 3. Obtenha uma ferramenta alternativa VLC para reproduzir DVDs
Se o VLC ainda não estiver reproduzindo DVD no Windows 10/8/7 PC ou Mac, você deve encontrar um reprodutor alternativo VLC para ajudá-lo a assistir a filmes em DVD no computador. Aqui, recomendamos fortemente o DVD player online grátis para você assistir qualquer DVD com alta qualidade.
É um reprodutor de DVD totalmente gratuito que permite a você reproduzir discos DVD, pastas de DVD e arquivos de imagem ISO em PCs e Macs com Windows 10/8/7. Este DVD player gratuito pode reproduzir seu DVD diretamente em qualquer navegador da web, como Chrome, IE, Firefox e Safari. É equipado com todos os recursos de reprodução de DVD de que você precisa. Além disso, permite tirar instantâneos, adicionar, ajustar e selecionar legendas e faixas de áudio.
Passo 1. Quando quiser reproduzir um DVD, você pode acessar este Página do reprodutor de DVD online grátis e clique no Jogue agora botão para instalar um Launcher para a reprodução de DVD. Assim que a instalação for concluída, o DVD player será iniciado automaticamente.

Passo 2. Ao entrar neste DVD player, você pode escolher Disco aberto ou Abrir arquivo de acordo com sua necessidade. Para reproduzir um disco DVD, você deve inserir o disco DVD e selecionar a opção Abrir disco. Para abrir a pasta do DVD ou o arquivo ISO do DVD, você pode usar o Abrir arquivo.

Etapa 3. Você tem o controle total da reprodução do DVD. Você pode avançar, retroceder, pausar e pará-lo sempre que quiser. Você também pode tirar screenshots de suas cenas favoritas. Além disso, você pode alterar a trilha de áudio, a trilha de vídeo e a trilha de legenda de acordo com sua necessidade.

Esta alternativa VLC Media Player tem a capacidade de reproduzir qualquer filme em DVD com alta qualidade de imagem e som. Ele é projetado com a tecnologia de codificação de vídeo avançada e oferece suporte a DTS-HD e Dolby TrueHD. Portanto, quando você enfrentar o problema de VLC de não reproduzir DVD, pode contar com este DVD player para assistir seus DVDs.
Mais Alternativas VLC estão aqui.
Parte 4. FAQs do VLC Media Player não reproduz DVD
Questão 1. Como reproduzir DVD com VLC?
Pergunta 2. Por que não consigo reproduzir DVDs no Windows 10?
Pergunta 3. Como copiar um DVD para MP4?
Conclusão
O VLC pode funcionar como um reprodutor de DVD gratuito para ajudá-lo a reproduzir DVDs no Windows 10/8/7, Mac e Linux. Ele pode acessar facilmente o menu do DVD, capítulos e outros conteúdos relacionados. No entanto, muitos usuários reclamaram do VLC não reproduz DVD problema.
Aqui neste post, você pode obter 3 soluções eficazes para corrigir o VLC Media Player não reproduz DVD emitir. Espero que você possa assistir melhor aos seus filmes em DVD depois de ler esta página.



 Video Converter Ultimate
Video Converter Ultimate Gravador de ecrã
Gravador de ecrã