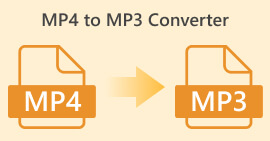Como fazer fade de áudio no Premiere Pro profissionalmente [2024]
O timing perfeito do áudio é essencial para um vídeo. É emocionante sempre que o áudio aparece e desaparece gradualmente no vídeo. É por isso que muitos usuários, de editores profissionais a entusiastas, trabalham meticulosamente para garantir que seu áudio se encaixe perfeitamente com o timing de cada cena. Neste guia, mostraremos a você como diminuir o volume do áudio no Premiere Pro, ajudando você a criar vídeos de qualidade profissional com som impecável. Vamos começar.

Parte 1: O que são os efeitos Fade Out e Fade In no Premiere Pro
Há vários efeitos de fade-in e fade-out no Premiere Pro, e entender cada um é essencial para distinguir cada propósito único. Aqui, exploramos três efeitos de fade primários: Ganho constante, Potência constante e Fade exponencial.
Ganho constante
O Ganho Constante altera o áudio a uma taxa constante conforme ele aparece e desaparece durante a transição entre clipes. Às vezes, esse método pode resultar em uma mudança abrupta, pois não cria uma transição suave. Normalmente, essas transições são ajustadas manualmente usando quadros-chave para controlar melhor o processo de aparecimento e desaparecimento gradual.

Potência constante
O crossfade Constant Power cria um efeito de transição suave e gradual, semelhante a uma dissolução visual entre clipes. Este método inicialmente desbota o áudio e depois o desbota no final do clipe. Conforme ilustrado, os quadros-chave diminuem gradualmente no primeiro clipe e aumentam constantemente no segundo clipe. Comparado a outros crossfades, o Constant Power é frequentemente considerado o melhor para transições de áudio devido à sua capacidade de fornecer um efeito mais suave e uma mudança mais gradual no ganho entre os clipes, sem alterações perceptíveis durante a transição.

Desvanecimento Exponencial
O crossfade Exponential Fade é o oposto do Constant Power. Ele desaparece no primeiro clipe e desaparece no segundo clipe, criando uma curva suave e logarítmica. Esse tipo de fade oferece uma experiência auditiva diferente, o que o torna útil para várias transições de áudio. Ele fornece um fade contínuo e com som natural, o que é particularmente eficaz para faixas de áudio mais complexas.

Parte 2: Como fazer fade in ou fade out de áudio no Premiere Pro
Agora que já entendemos os diferentes efeitos de fade-in e fade-out no Premiere Pro, vamos prosseguir para saber como utilizá-los.
Veja como diminuir o volume do áudio no Premiere Pro:
Passo 1. Para importar o clipe de áudio que você deseja reduzir gradualmente na linha do tempo, vá para Importar guia no Guia Arquivo ou simplesmente arraste o arquivo para a interface principal da ferramenta.

Passo 2. Mover para o Efeito painel e expanda a pasta de transição de áudio para escolher um efeito de crossfade. Você pode escolher Ganho constante, Potência constante, ou Desvanecimento Exponencial.

etapa 3. Para aplicar o tipo de esmaecimento desejado, clique ou arraste o tipo escolhido para a linha do tempo.

Passo 4. Digite uma duração para o fade na janela pop-up que aparece e clique Está bem.

As várias opções do Premiere Pro para fade out e fade in de áudio o tornam uma ferramenta essencial para aqueles que buscam uma maneira profissional de evitar inícios e paradas repentinas em seu áudio. Esses recursos permitem transições suaves, aprimorando a experiência auditiva geral de qualquer projeto. Além disso, esta ferramenta oferece flexibilidade e precisão, tornando-a adequada para usuários novos e avançados. No entanto, usar esta ferramenta em particular pode exigir ajustes manuais demorados, nos quais os iniciantes podem achar certos efeitos complexos de usar. No entanto, esta ainda é uma das melhores ferramentas para adicionar fade out e fade in profissionalmente.
Parte 3: Alternativa mais fácil do Premiere Pro para fade out ou fade in de áudio
Se você está procurando uma ferramenta alternativa devido à interface complexa do Premiere Pro, a escolhida pelo FVC Video Converter Ultimate é a melhor escolha. Este conversor de vídeo e áudio completo tem uma interface muito amigável e intuitiva, tornando fácil e eficiente para os usuários fazer fade in ou fade out de áudio. Além disso, esta ferramenta suporta uma ampla gama de formatos de áudio, tornando-a menos estressante em termos de problemas de compatibilidade.
Veja como diminuir o volume do áudio usando o Video Converter Ultimate:
Passo 1. No seu computador, instale o Video Converter Ultimate.
Download grátisPara Windows 7 ou posteriorDownload seguro
Download grátisPara MacOS 10.7 ou posteriorDownload seguro
Passo 2. Em seguida, para importar o arquivo de áudio que deseja modificar, clique no Adicionar arquivos botão.

etapa 3. Agora clique em Cortar botão e isso o levará para outra janela onde você pode definir o fade in e o fade out do seu arquivo de áudio.

Passo 4. Clique nas caixas para Desvanecer e Desaparecer opções e defina a duração de cada efeito de acordo com sua preferência.

Etapa 5. Uma vez feito isso, você pode pré-visualizar seu áudio reproduzindo-o para verificar se as alterações feitas são precisas e exatas.
Etapa 6. Por último, clique no botão Salve botão. Isso o levará de volta à interface principal, onde você clicará no Converter tudo botão para exportar o arquivo de áudio.

O que torna o Video Converter Ultimate a melhor ferramenta alternativa para fade out ou fade in de áudio é sua facilidade de uso e eficiência. Ele permite que os usuários obtenham transições de áudio suaves e profissionais rapidamente, sem a complexidade de softwares mais avançados. Isso o torna uma escolha confiável e fácil de usar para qualquer pessoa que queira aprimorar seu processo de edição de áudio. Além disso, ele também oferece outros recursos de edição de áudio, como comprimir áudio, corte o áudio, acelere/diminua a velocidade do áudio e muito mais antes de exportar o arquivo de áudio desejado.
Parte 4: Perguntas frequentes sobre o Fading Audio no Premiere Pro
O que é fade in e fade out em áudio?
Fade in e out são técnicas de edição de áudio usadas para aumentar ou diminuir o volume de uma trilha de áudio para ter uma transição suave. Um efeito fade-in começa com silêncio e aumenta gradualmente até o volume máximo, enquanto um efeito fade-out começa no volume máximo e diminui gradualmente até o silêncio.
Qual é o atalho para fade out no Premiere Pro?
No Mac, o atalho para saída no Premiere Pro é Shift+Command+D, enquanto no Windows, Shift+Ctrl+D.
Como diminuir o volume do áudio no iPhone?
Para diminuir o volume do áudio em um iPhone, você pode usar o aplicativo iMovie.
Veja como fazer:
Etapa 1. Abra o iMovie e carregue seu projeto.
Etapa 2. Clique com o botão direito do mouse no áudio na linha do tempo.
Etapa 3. Toque no botão Áudio.
Etapa 4. Toque em Desvanecer para revelar as alças de desbotamento no início e no fim do clipe.
Etapa 5. Arraste a alça de fade no final do clipe para definir a duração do fade-out.
Conclusão
O Premiere Pro é de fato uma ferramenta versátil, facilitando a modificação de arquivos de áudio pelos usuários. Agora que você sabe como diminuir o volume do áudio no Premiere, não há motivo para você parar de criar transições perfeitas e profissionais para seus projetos. Além disso, você pode experimentar o Video Converter Ultimate como uma alternativa se achar essa ferramenta desafiadora de usar para uma experiência mais amigável. Aqui estão as transições de áudio suaves!



 Video Converter Ultimate
Video Converter Ultimate Gravador de ecrã
Gravador de ecrã