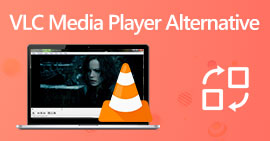4 dicas úteis para consertar o VLC Player não reproduz MKV
MKV (Arquivo de vídeo Matroska) é um formato de arquivo multimídia aberto e gratuito. Mas não pode ser suportado por muitos reprodutores usados com freqüência, incluindo Windows Media Player e QuickTime Player. Então, você pode recorrer ao popular VLC Media Player para o jogo MKV. No entanto, muitos usuários encontraram o O player VLC não reproduz MKV problema.

Os problemas de reprodução de MKV podem variar, como atraso na reprodução do arquivo MKV, falha na reprodução, imagem distorcida e peculiaridades de interface com erros e assim por diante. Aqui nesta postagem, gostamos de compartilhar 4 dicas úteis para você corrigir o Os arquivos MKV não são reproduzidos no VLC emitir.
Parte 1. Defina as preferências para corrigir o VLC Player não reproduz MKV
VLC é uma ferramenta de reprodução de arquivos de mídia muito popular que pode suportar a maioria dos formatos de vídeo e áudio digital, incluindo MKV, MP4, AVI, FLV, MP3, AAC, M4A, FLAC, etc. e VCDs, CDs de áudio e DVDs.
O VLC Media Player atrai milhões de usuários porque pode reproduzir qualquer arquivo de mídia que você tenha. Mas o player VLC não reproduz arquivos MKV. O problema ocorre de vez em quando. Se o VLC player simplesmente pular o arquivo MKV ou HD MKV, você pode personalizar as preferências para corrigi-lo.
Passo 1. Abra o VLC Media Player e escolha o Ferramentas cardápio. Na lista suspensa, selecione o Preferências opção.

Passo 2. Marcação Tudo debaixo de Mostrar configurações na parte inferior esquerda da janela de diálogo. Ao fazer isso, você pode exibir o Preferências Avançadas janela.

Etapa 3. Escolha o Entrada / Codecs seção à esquerda e, em seguida, localize o Cache de arquivo (ms) opção à direita. Você pode precisar rolar para baixo para encontrá-lo.

Passo 4. Definir Cache de Arquivo para 1000 e então clique Salve para confirmar sua operação. Depois disso, você pode reiniciar o VLC e reproduzir o arquivo MKV.
Parte 2. Atualizar ou reinstalar o VLC para consertar que o player não reproduz MKV
Se o VLC player não reproduzir MKV, o problema ainda existe, você pode optar por atualizá-lo para a versão mais recente. Você deve saber disso, uma nova versão sempre corrigirá muitos bugs das versões antigas. Você pode seguir as etapas abaixo para atualizar seu VLC Media Player.
Abra o VLC e clique no menu Ajuda. Selecione os Verifique se há atualizações opção na lista suspensa. O VLC começará a verificar se há uma versão de atualização disponível. Em seguida, você pode seguir as instruções para atualizar o VLC para sua versão mais recente.

Você também pode remover o VLC diretamente do seu computador e, em seguida, ir para o site oficial, VideoLAN para instalar a versão certa. Quando você instala um novo VLC Media Player, pode reproduzir seu arquivo MKV e verificar se ele pode ser reproduzido normalmente.
Parte 3. Habilite o áudio para consertar o player VLC sem som durante a reprodução de MKV
Se o seu VLC Media Player pode reproduzir arquivo MKV, mas nenhum som, você deve verificar se as configurações de áudio estão corretas.
Passo 1. Escolher Ferramentas opção na barra de menu do VLC. Nos menus suspensos, selecione Preferências. Então você será guiado para o Preferências simples janela.

Passo 2. Clique no Áudio guia e, em seguida, verifique o Habilitar Áudio opção. Durante esta etapa, você também pode personalizar Módulo de saída, passagem de áudio HDMI / SPDIF e Dispositivo com base na sua necessidade. Clique Salve botão para salvar suas alterações.

Agora você estará de volta à interface principal do VLC, você pode clicar meios de comunicação e depois Abrir arquivo para reproduzir seu arquivo MKV.
Parte 4. Selecione uma alternativa de player VLC para reproduzir arquivos MKV
Quando quiser assistir a filmes MKV, você também pode escolher outro reprodutor para substituir o VLC. Você pode dar o popular Player de vídeo online grátis uma tentativa. Quer esteja usando um PC com Windows 10/8/7 ou um Mac, você pode confiar nele para reproduzir qualquer arquivo MKV com alta qualidade.
Este reprodutor online gratuito tem a capacidade de reproduzir vídeos em 4K, 1080p / 720p HD, SD, 3D e arquivos de áudio sem problemas. Além de MKV, ele também suporta muitos outros formatos, incluindo MP4, MOV, FLV, AVI, MPEG, WMV, WMA, AAC, MP3 e muito mais.
Passo 1. Quando você quiser ver arquivos MKV, você pode ir para este Player de vídeo online grátis local. É compatível com qualquer navegador da web como Chrome, IE, Firefox e Safari. Clique no Jogue agora botão para instalar rapidamente um pequeno iniciador para o jogo MKV.
Passo 2. Assim que a instalação for concluída, este reprodutor de arquivos MKV online gratuito será iniciado automaticamente. Clique Abrir arquivo botão para importar seu arquivo MKV. Aqui você também pode clicar Disco aberto para assistir a um filme em DVD.

Seu vídeo MKV será reproduzido automaticamente depois disso. Você tem controle total do jogo MKV. Comparado com o VLC Media Player, oferece uma maneira mais fácil de desfrutar de arquivos MKV. Este online grátis Jogador MKV suporta DTS-HD e Dolby TrueHD para garantir uma ótima experiência de som.
Parte 5. FAQs do VLC Player não reproduz MKV
A smart TV reproduz arquivos MKV?
Como reproduzir DVD com o VLC Media Player?
Como desativar a decodificação de aceleração de hardware no VLC?
Conclusão
Quando você enfrenta o VLC player não reproduz problema de MKV, você pode usar outro reprodutor diretamente, como o reprodutor de vídeo online gratuito recomendado, para visualizar seus arquivos MKV. Além disso, você pode optar por atualizar o VLC Media Player ou personalizar várias configurações para corrigi-lo.



 Video Converter Ultimate
Video Converter Ultimate Gravador de ecrã
Gravador de ecrã