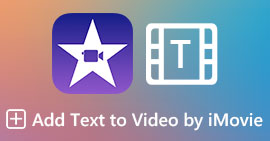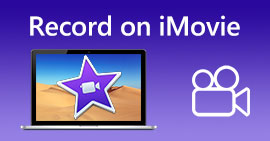Como fazer fade de áudio no iMovie: Tutorial para Mac e iPhone
Fade é um efeito usado para criar um efeito gradualmente crescente ou decrescente em uma determinada mídia. Na edição de áudio, aprender como adicionar efeitos de fade é crucial; é usado para transição ou simplesmente para deixar os ouvintes saberem que o áudio irá desaparecer ou diminuir, contribuindo para o resultado geral do áudio. Os usuários podem facilmente adicione efeitos de fade usando o iMovie software, um software projetado pela Apple para edição de mídia. Continue lendo para encontrar maneiras de usar seu Mac e iPhone para colocar efeitos de fade e descubra uma ferramenta alternativa completa para colocar fade em seu áudio.

Parte 1. Desvanecer música no iMovie no Mac
Alças de desbotamento
O primeiro método para adicionar efeitos de fade em áudio usando uma versão para Mac do iMovie é usar o fade handle. Essa é a maneira mais fácil de fazer, pois requer apenas que os usuários carreguem seus arquivos de áudio e então arrastem cada um dos fade handlebars que aparecem no início e no fim do clipe.
Passo 1. Inicie o iMovie aplicativo no seu Mac e importe o arquivo de áudio desejado arrastando-o e soltando-o na interface da linha do tempo do software.

Passo 2. Quando o arquivo de áudio estiver na linha do tempo do iMovie, um pequeno círculo aparecerá no início e no final de cada trilha, indicando que é possível usar as alças de fade para criar efeitos de fade.

etapa 3. Basta arrastar as barras de fade para dentro da trilha de áudio para criar um efeito de fade.
Observação: como você pode ver, isso cria uma inclinação visual na trilha, o que indica que seu áudio agora tem um efeito de fade.

Passo 4. Por fim, salve seu arquivo clicando em Arquivo > Compartilhar > Arquivo… e Próximo para baixá-lo para a pasta de downloads do seu Mac.
Depois de baixar o vídeo com o arquivo de áudio desbotado, se você encontrar o o áudio não está sincronizado com o vídeo no iMovie, você pode seguir esta postagem para corrigir isso.

Inspetor de Áudio
Outra maneira de fazer fade out no iMovie usando um Mac é por meio do Audio Inspector. Isso é muito mais complexo em comparação com Fade Handles. Ele permite que os usuários sejam precisos ao colocar efeitos de fade, pois fornece uma exibição de duração de tempo mais calculada e específica no segundo em que você deseja que seu fade-in e fade-out tenham em seu áudio.
Passo 1. Usando seu Mac, abra ou carregue o arquivo de áudio no qual deseja colocar efeitos de fade usando o iMovie Programas.

Passo 2. Quando o arquivo de áudio estiver na interface do software, clique duas vezes nele na linha do tempo e escolha Ajustes de clipe para abrir o painel Inspetor.
etapa 3. Depois que o painel Inspetor estiver aberto, vá para o Áudio seção. Lá, você pode prosseguir para ajustar o Fade-in e Fade-out da sua trilha. Simplesmente arraste manualmente os comprimentos do efeito de fade de acordo com sua preferência e, quando terminar, clique no Feito botão para salvar as alterações no seu arquivo de áudio.

Passo 4. Depois que tudo estiver definido, você pode baixar seu arquivo de áudio clicando no botão Arquivo localizado na parte superior da tela e depois clicar Compartilhar > Arquivo > Próximo.

Parte 2. Desvanecer música no iMovie no iPhone
Desvanecer o áudio no iMovie usando um iPhone é relativamente fácil, já que a versão móvel do iMovie para usuários de iPhone é bem simples. Usuários, mesmo os não familiarizados com tecnologia, podem fazer isso sem esforço.
Passo 1. Para que você possa colocar efeitos de fade em um arquivo de áudio, você deve carregar seu arquivo de áudio no iMovie aplicativo no seu iPhone,

Passo 2. Uma vez na interface do aplicativo, toque em Som > Desaparecer botão para abrir as barras de fade. Assim que as barras de fade aparecerem, arraste-as para dentro do arquivo de áudio e ajuste de acordo; quando estiver satisfeito, clique no botão Done para salvar as alterações.
etapa 3. Para salvar seu arquivo, toque em Compartilhar ícone e selecione a opção Salvar ou Compartilhar vídeo.

Parte 3. Melhor alternativa do iMovie para Fade Music
Quando o iMovie, uma ferramenta de edição de vídeo amplamente usada em Mac e iPhone, encontra dificuldades técnicas, o FVC escolheu Video Converter Ultimate surge como a alternativa ideal. Este software é especialmente projetado para adicionar efeitos de fade a vídeos perfeitamente, graças à sua funcionalidade dedicada Fade In e Out. Com entrada de duração de tempo precisa, os usuários podem obter seus efeitos de fade desejados com precisão. O Video Converter Ultimate escolhido pela FVC vai além do corte ou aparamento básico de áudio, oferecendo um kit de ferramentas de edição versátil. Além disso, sua velocidade de processamento excepcional garante uma edição eficiente, mantendo a qualidade de áudio sem perdas, diferenciando-o de outras ferramentas de software.
Passo 1. No seu computador, baixe e inicie o Conversor de vídeo Ultimate escolhido por FVC software. Localize o Adicionar arquivos botão na interface do software e clique nele para carregar o arquivo de áudio. Este passo é crucial se você quiser aparar ou cortar partes específicas do arquivo de áudio.
Download grátisPara Windows 7 ou posteriorDownload seguro
Download grátisPara MacOS 10.7 ou posteriorDownload seguro

Passo 2. Clique no tesoura para acessar os recursos de corte e aparamento do software. No painel de corte, você verá a caixa Fade In & Out. Para adicionar efeitos de fade ao seu arquivo de áudio, basta marcar a caixa.

etapa 3. Clique no Converter tudo botão. Esta ação salvará as modificações e armazenará o arquivo em uma pasta designada no seu computador, garantindo que suas alterações sejam salvas com segurança.

Parte 4. Perguntas frequentes sobre como fazer fade de música no iMovie
Qual é a diferença entre fade-out e fade-in?
Fade refere-se ao aumento gradual do áudio a partir do silêncio total, enquanto fade out refere-se à diminuição gradual do volume de um áudio até o silêncio total.
O iMovie tem fade-in?
Sim, o iMovie tem efeitos de fade-in e fade-out, que permitem que os usuários da Apple apliquem suavemente um aumento e diminuição gradual de volume em seu projeto. Portanto, ele não pode ser usado apenas em áudio, mas também o iMovie oferece efeitos de fade para seu editor de vídeo.
Por que você usa fade-out?
Um efeito fade-out pode ajudar a adicionar uma camada extra de sabor a um projeto. Ele cria uma transição ou final suave, evitando uma parada repentina, que é mais desagradável de ouvir, especialmente em música.
Conclusão
Os usuários da Apple não devem mais saber como fazer a música desaparecer no iMovie mais, pois o iMovie para Mac e iPhone pode facilmente executar tais tarefas. Além do processo contínuo de colocar um efeito de fade em um arquivo de áudio, um software alternativo foi mencionado que serve como um software de backup apenas no caso de o iMovie apresentar mau funcionamento. O Video Converter Ultimate escolhido pela FVC ajuda muito a dar um processo de velocidade rápida, rei leve do software, fácil de usar e funcionalidade de fade-in e out fácil.



 Video Converter Ultimate
Video Converter Ultimate Gravador de ecrã
Gravador de ecrã