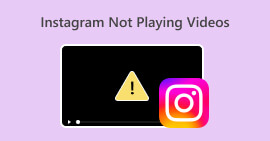Vídeo MP4 não aparece no Premiere Pro: motivos e soluções para aprender
O Premiere Pro é uma ótima ferramenta profissional para edição de vídeos. No entanto, às vezes, ele age de forma estranha, causando problemas de reprodução que interrompem seu trabalho. Também é frustrante quando você está tentando editar suavemente, e o vídeo continua lento ou com falhas, ou pior, não aparece. É um problema comum que muitos usuários do Adobe Premiere Pro enfrentam. Felizmente, existem maneiras de lidar com esse problema. Ao identificar o problema específico quanto a por que o vídeo MP4 não está sendo exibido no Premiere Pro e seguindo os passos descritos neste guia, você pode voltar a editar e reproduzir sem dores de cabeça. Então, vamos direto ao ponto!

Parte 1. Por que o vídeo MP4 não aparece no Premiere Pro
Para aqueles que enfrentam erros no Premiere Pro ao exibir vídeos MP4, reunimos aqui alguns dos motivos pelos quais isso acontece.
Versão do software:
Pode ser a versão do Premiere Pro que você usa. Em outras palavras, você pode estar usando um software desatualizado que não tem suporte para certos formatos de arquivo MP4 ou recursos.
Limitações de hardware:
Também pode ser o hardware do sistema que você tem. Seu dispositivo pode não atender aos requisitos para decodificar e exibir o arquivo MP4 no Premiere Pro corretamente.
Localização do arquivo:
O próximo é o local do arquivo. Seu arquivo MP4 pode estar localizado em um diretório que o Premiere Pro não pode acessar devido a configurações de permissão ou problemas de caminho de arquivo.
Arquivo corrompido:
Outro fator pelo qual o vídeo MP4 não está sendo exibido no Premiere Pro é porque o arquivo pode estar corrompido. Isso pode impedir que o Premiere Pro o leia corretamente.
Incompatibilidade de codecs:
Se o arquivo MP4 não estiver corrompido, talvez ele possa estar codificado com um codec que o Premiere Pro não suporta.
Configurações de importação incorretas:
Você também pode querer considerar verificar as configurações de importação. Configurações de importação incorretas ou metadados associados ao arquivo MP4 podem fazer com que ele não apareça no Premiere Pro.
Corrupção de cache:
Claro, assim como os outros programas, o cache de mídia dentro do Premiere Pro pode estar corrompido. Se estiver, isso causa problemas com a importação ou exibição do arquivo MP4.
Parte 2. Métodos para corrigir o problema do Premiere Pro não exibir vídeos MP4
Converter MP4 para um formato compatível:
Se o seu arquivo MP4 for o principal motivo para esse problema, considere convertê-lo para outros formatos de vídeo. Dito isso, recomendamos fortemente que você use uma ferramenta de conversão de vídeo poderosa que certamente produzirá uma excelente saída de vídeo para utilização do Premiere Pro.
Bônus: Use o FVC Video Converter Ultimate para conversão de vídeo
Video Converter Ultimate, recomendado por FVC, está disponível para Windows e Mac, tornando-o acessível a todos. Ele vem com uma interface amigável ao usuário, ao mesmo tempo em que ostenta uma tecnologia de aceleração de hardware ultrarrápida incrivelmente avançada que acelera a conversão até 120 vezes mais rápido. Além disso, ele não se limita apenas a converter MP4; ele suporta mais de 1000 outros formatos que você pode escolher como seu formato de saída.
Além da conversão simples de formato, ele oferece uma gama de ferramentas de edição poderosas em sua Toolbox. Essas ferramentas, movidas por inteligência artificial, garantem aprimoramento e edição perfeitos de seus vídeos sem qualquer aborrecimento! Agora, vamos nos aprofundar no processo de conversão de vídeo em massa que ele apresenta usando as etapas descritas abaixo.
Download grátisPara Windows 7 ou posteriorDownload seguro
Download grátisPara MacOS 10.7 ou posteriorDownload seguro
Passo 1. Digamos que você já instalou o software no seu computador. Agora você pode iniciá-lo e clicar no Adicionar botão para importar arquivos. Você também pode usar o Adicionar arquivos tab ou arraste arquivos da sua pasta.

Passo 2. Em seguida, clique na seta suspensa da seção de formato de saída e escolha o formato desejado no menu Vídeo. Clique no codificador escolhido para aplicar.

etapa 3. Quando tudo estiver correto, clique no botão Converter tudo para iniciar a conversão.

Reparar arquivos MP4 corrompidos:
Se o vídeo MP4 não estiver sendo exibido no Premiere Pro, ele pode estar corrompido. Portanto, você pode usar uma ferramenta de reparo de vídeo dedicada, como Reparo de vídeo para resolver quaisquer problemas de corrupção. Você pode reparar e reproduzir rapidamente um arquivo bagunçado sem qualquer aborrecimento. Ele ostenta uma taxa de sucesso perfeita e é tão fácil de usar com apenas alguns cliques. Além disso, o software funciona copiando as partes boas de um vídeo de amostra para consertar as quebradas para garantir uma reprodução suave. Além disso, ele suporta a correção de MP4 e muitos outros formatos, mantendo suas informações seguras. Veja como consertar seu arquivo MP4 corrompido.
Passo 1. Obtenha a ferramenta de reparo de vídeo no seu computador e abra-a para começar.
Download grátisPara Windows 7 ou posteriorDownload seguro
Download grátisPara MacOS 10.7 ou posteriorDownload seguro
Passo 2. Na interface principal, clique no botão vermelho Plus para carregar o vídeo MP4 corrompido. Depois, clique no azul para carregar o vídeo de amostra.

etapa 3. Após a importação dos arquivos, é hora de consertar. Para isso, clique no botão Repair.

Reinicie o computador e redefina o Premiere Pro:
Considere redefinir o Premiere Pro e reiniciar seu computador para atualizar os recursos do sistema. Ao fazer isso, você também pode redefinir as preferências para as configurações padrão, o que às vezes pode resolver problemas de compatibilidade.
Limpar arquivos de cache:
É sempre recomendável limpar os arquivos de cache do Premiere Pro. Então, exclua os arquivos de cache para limpar quaisquer dados corrompidos ou desatualizados que possam estar causando o problema. Você precisa simplesmente navegar para Editar>Preferências>Cache de mídia>Excluir.

Alterar configurações no Premiere Pro:
Por fim, verifique as configurações do seu Premiere Pro e garanta que elas correspondem às especificações dos seus arquivos MP4. Isso inclui a taxa de quadros, resolução e codec. Sim, quando você ajusta essas configurações para corresponder aos seus arquivos MP4, problemas de compatibilidade podem às vezes ser resolvidos.
Parte 3. Perguntas frequentes sobre o Premiere Pro e o problema de MP4 não aparecer
O que devo fazer se meus arquivos MP4 tiverem um codec incompatível, o que os impede de serem exibidos no Premiere Pro?
Se seus arquivos MP4 tiverem um codec incompatível, você pode usar um Conversor de vídeo HD como o Video Converter Ultimate para convertê-los para um formato compatível.
Por que meus arquivos MP4 não estão sendo exibidos no Premiere Pro?
Arquivos MP4 podem não aparecer no Premiere Pro devido a vários motivos. Como codec incompatível, problemas com as configurações do Premiere Pro e corrupção de arquivo.
Posso solucionar o problema de arquivos MP4 não serem exibidos no Premiere Pro?
Sim, você pode solucionar o problema verificando o codec dos arquivos MP4. Isso garante que os arquivos MP4 correspondam aos codecs suportados pelo Premiere Pro. Além disso, você pode tentar reparar quaisquer arquivos MP4 corrompidos e ajuste as configurações do Premiere Pro, se necessário.
Conclusão
Este post contém os motivos pelos quais Arquivos de vídeo MP4 não estão sendo exibidos no Premiere Pro. Além disso, as fixações são dadas para que você possa ter uma ideia de como resolver o problema em questão. Na maioria das vezes, é o arquivo de vídeo que faz o problema aparecer. Portanto, você deve garantir que ele esteja em boas condições sempre que abri-lo no seu Premiere Pro.



 Video Converter Ultimate
Video Converter Ultimate Gravador de ecrã
Gravador de ecrã