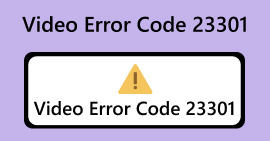Answers and Quick Fixes of Videos Not Playing on Chrome
We understand the frustration that arises whenever your videos do not play on Chrome, and sometimes, the desperation to fix it immediately worsens the situation. Well, this is not something you have to hurry about because video errors like this are normal. They simply indicate a problem in the playback process. In this article, we'll delve into the common reasons behind video playback issues on Chrome and provide you with straightforward solutions to get your videos back on track swiftly.
Don't let video playback glitches disrupt your online experience. Follow our guide to ensure seamless video streaming on Chrome.

Part 1. Why Videos Are Not Playing on Chrome
There can be several reasons why videos may not be playing on Chrome. The following are some of the common causes why this happens:
Outdated Chrome Browser.
An outdated Chrome browser may lack the necessary updates and features required for optimal video playback. Developers regularly release new versions of browsers to enhance compatibility and address potential issues.
Incompatible or Conflicting Browser Extensions.
Some Chrome extensions might interfere with the normal functioning of video playback. Conflicting extensions can cause errors or disruptions.
Slow or Unstable Internet Connection.
Video streaming requires a stable and reasonably fast internet connection. Slow or unstable connections can result in buffering or failure to load videos.
Compatibility Problems with Certain Websites.
Some websites may have specific requirements or be optimized for certain browsers. Compatibility issues can arise if Chrome does not fully support the website's video player or if there are conflicts with browser settings.
Part 2. How to Fix Video Not Playing on Chrome
There are several solutions for this, you just have to fully understand what’s the root cause for your videos not playing on Chrome. The following are the methods you can try to quickly and effectively fix this issue:
Method 1: Checking Your Internet Connection
Video streaming relies on a stable and fast internet connection. If your connection is slow, videos may buffer, lag, or fail to load. Checking your internet connection helps identify and address any issues, ensuring that there's enough bandwidth to stream videos smoothly.
With that, use a speed test tool online to assess your internet connection. If it’s unstable and slow, you have to restart your internet router or else connect with other internet providers. However, if your internet connection is stable and good, there’s another reason for your videos not playing onChrome. This is also the solution to fix video not playing in most situations.
Method 2: Updating Your Chrome
Outdated browser versions may lack the necessary updates and improvements required for optimal video playback. Developers regularly release new versions to enhance browser performance, security, and compatibility.
Step 1. Click on the Customize Control Button located in the upper-right corner of your Chrome browser.
Step 2. Click Help.

Step 3. Select About Google Chrome. Look for the Update Google Chrome option, and if a new version is available, click on it. Follow the on-screen instructions for the update process. If there is no new version, you will see a Relaunch button.

Having your Chrome updated to the latest features and fixes will reduce the likelihood of video playback issues like videos not playing on Chrome.
Method 3: Using Incognito Mode
Incognito mode turns off extensions and clears browsing data, allowing you to access websites without the influence of your regular browser settings. Conflicting extensions or cached data may cause videos not to play on Chrome.
Step 1. Click on the three dots positioned in the upper-right corner of your browser window.
Step 2. Now, from the drop-down menu, select New Incognito Window.

Step 3. A new window will open, providing you with a fresh browser session to play the video that was not playing earlier.

By using Incognito mode, you can identify whether the problem of your video not playing on Chrome is related to your browser settings or extensions, helping to isolate and resolve the issue.
Method 4: Using a Video Repair Software
Now, if none of those three methods worked above, the problem likely lies within the video file itself, possibly due to issues such as file corruption or compatibility issues. In such scenarios, utilizing video repair software becomes essential. These tools are specifically designed to rectify and restore damaged or corrupted video files, ensuring a seamless playback experience.
One standout among Video Repair tools is FVC Video Repair. This software presents itself as the perfect solution with its advanced features and user-friendly interface. The tool employs cutting-edge artificial intelligence algorithms for a full-automatic repair process, efficiently identifying and resolving issues within corrupted video files. To use this, follow the steps below:
Step 1. Begin by visiting their official website and download the software.
Free DownloadFor Windows 7 or laterSecure Download
Free DownloadFor MacOS 10.7 or laterSecure Download
Step 2. After installing it, add the video that does not play on Chrome by selecting the Red Plus button. Similarly, incorporate the sample video by clicking the Blue Plus button.

Step 3. After that, click the Repair button to initiate the repair process of the video.

Step 4. Finally, verify the video by utilizing the Preview button. Once satisfied, save the repaired video by clicking the Save button.

FVC Video Repair can fix various video issues such as codec problems, file format errors, video glitch, or incomplete downloads, making the videos compatible with your media player or browser.
Part 3. How to Play Videos on Chrome Properly
To play videos on Chrome properly, follow these tips to ensure a seamless and optimal viewing experience:
◆ Always ensure that you're using the latest version of Google Chrome for improved compatibility and performance.
◆ Maintain a reliable and fast internet connection to prevent buffering and ensure smooth video streaming.
◆ Confirm that JavaScript is enabled in your Chrome browser, as many video players rely on this technology.
◆ Disable or remove conflicting browser extensions that may interfere with video playback.
◆ Regularly clear your browser's cache and cookies to avoid potential conflicts with video loading.
◆ Fine-tune hardware acceleration settings in Chrome to troubleshoot potential playback problems.
◆ Keep your graphics card drivers updated to its latest version to optimize video playback performance.
◆ Confirm that the website hosting the video is fully compatible with Google Chrome.
◆ Ensure your videos are in supported formats such as MP4, WebM, or Ogg for seamless playback.
◆ Obtain videos from reputable and trustworthy sources to minimize the risk of playback issues.
Part 4. FAQs about Videos Not Playing on Chrome
How do I reset my Chrome video?
To reset Chrome settings related to videos, you can try the following steps:
Step 1. Open Chrome and go to Settings.
Step 2. Scroll down and click on Advanced.
Step 3. Under Privacy and Security, click Site Settings.
Step 4. Locate and click on Content, then select Flash or JavaScript, depending on the video type.
Step 5. Toggle the settings to reset or allow video playback as needed.
Why is HTML5 MP4 video not playing in Chrome?
If HTML5 MP4 videos aren't playing in Chrome, consider several potential causes. First, ensure your Chrome browser is updated to the latest version. Check the video's codec compatibility with Chrome and confirm the file isn't corrupted. Additionally, turn off browser extensions that might be interfering with video playback. By addressing these factors, you can troubleshoot and resolve issues related to HTML5 MP4 videos not playing on Chrome.
Why is the video tag not playing in Chrome?
When the HTML video tag isn't functioning in Chrome, several factors could be at play. Begin by confirming that your Chrome browser is up to date. Check the codec compatibility of the video file and verify the accuracy of the file path specified in the source tag. Additionally, assess your internet connection for stability, as a slow or unstable network may impact video playback.
Conclusion
In conclusion, encountering issues like videos not playing on Chrome is a common occurrence, and the frustration it brings can be overwhelming. However, it's important to approach the problem systematically, understanding that these errors are part of the normal playback process and often indicate underlying issues.



 Video Converter Ultimate
Video Converter Ultimate Screen Recorder
Screen Recorder