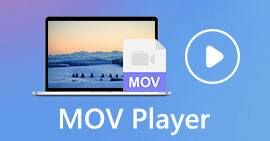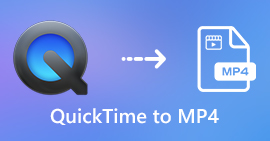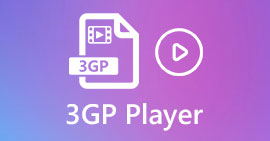How to Fix QuickTime Player Is Not Working on Mac OS X
“I just found that MOV files taken with my iPhone are no longer playing in QuickTime, how to resolve this problem?” QuickTime Player is the preinstalled video player on Mac. Although there is a version for PC, Apple has stopped it. However, some users reported that QuickTime Player is not working. That may be due to codec compatibility issue, outdated software or incorrect filename and more. Anyway, this article will tell you the best solutions to fix this issue by your own.

Part 1: Best Alternative to QuickTime Player
QuickTime Player is not the only way to watch video files on Mac and PC. FVC Free Video Player, for example, is a portable alternative to QuickTime. It works online and does not have any limit on video playback.
Key Features of the Best Alternative to QuickTime Player
- 1. Support almost all video formats, like MP4, MOV, AVI, etc.
- 2. Optimize video quality while playing online.
- 3. No ads, watermark, signup, payment or other limit.
How to Play Videos without QuickTime Player
Step 1: Visit https://www.free-videoconverter.net/free-video-player/. Click the Play Now button to download the launcher.

Step 2: When the launcher pops up, click on the Open File button and add the video won’t play in QuickTime Player. After video loading, it will begin playing online.

Step 3: There are several buttons on the bottom to help you control the playback, like fast forward, rewind, take snapshots, adjust volume and more. If you want to get more advanced controls, go to the top menu bar.

Part 2: 5 Solutions to Fix QuickTime Player Not Working
Solution 1: Change Filename
A video filename includes two parts, the name and the extension. The file extension tells what type of the video stored in. It also tells you what media player should be used to open the video. However, it is prone to modification. In result, QuickTime Player won’t work on the video with inaccuracy filename. Therefore, you should check and correct the video filename when QuickTime Player is not working.
Solution 2: Update Software
QuickTime Player is a part of Mac. Every time when Apple released new update, it will fix some bugs and introduce new features. If QuickTime Player is not working due to outdate, it might be the time to update your software.

Step 1: Go to the Apple menu, choose System Preferences and select Software Update. Now, the system will look for an update available.
Step 2: Click on the Update Now button if an update is available. Then installing will begin.
Step 3: When software update is done, your MacBook will restart. Then open QuickTime Player and try playing video again.
Solution 3: Change Preferences
If QuickTime Player is not working after updating, you can try to fix it by adjusting preferences.

Step 1: Run QuickTime Player, click the Edit menu and choose Preferences to open 、QuickTime Preferences dialog.
Step 2: Go to the Audio tab, and check the box next to Safe mode.
Step 3: Click the OK button and confirm it. Now, try playing video in QuickTime to check it.
Solution 4: Repair Disk Permission
Sometimes QuickTime Player is not working and quit unexpectedly. In most cases, it is because the software issue. The built-in Repair Disk Permission can help you solve the error.

Step 1: When QuickTime Player quit unexpectedly, open the Disk Utility app from your Applications folder.
Step 2: Make sure to select the boot volume that stores Mac system and built-in apps. Go to the First Aid tab on the right side and click the Repair Disk Permission button.
Step 3: Wait for the process to finish and restart your QuickTime Player. Now, it should work normally.
Solution 5: Convert Video Codec
QuickTime Player does not support all video formats. That may be why QuickTime Player won’t work on your videos. FVC Free Online Video Converter can help you resolve this problem easily and quickly.
Key Features of the Best Video Converter for QuickTime
- 1. Convert videos to online with no registration or other limit.
- 2. Totally free of charge and easy to use.
- 3. Delete your videos once converting finishes.
How to Convert Video for Playing in QuickTime
Step 1: Open https://www.free-videoconverter.net/free-online-video-converter/ in your browser when QuickTime Player is not working due to video codecs. Press the Add Files to Convert button to get the launcher.

Step 2: Next, click the Add File button on the launcher to upload the video files. Then choose a video format that QuickTime Player supports at the bottom, such as MP4 or MOV.

Step 3: Click on the Convert button to start converting the video files. When it finishes, download the results and open them with QuickTime Player.
Part 3: FAQs about QuickTime Not Working
Does Apple still support QuickTime?
Yes and no. Apple supports QuickTime Player on Mac computer. When it comes to QuickTime Player for PC, Apple has stopped support since 2017.
Do all Mac computers have QuickTime?
QuickTime is available for all Apple Mac computers and now comes installed as standard on newer models. However, if you have an older Mac, you can install the latest version from Apple official website.
Why QuickTime Player’s iPhone screen recording not working?
Firstly, connect your iPhone to Mac with the Lightning cable correctly. Then open QuickTime Player and choose New Movie Recording instead of New Screen Recording. Then set your iPhone as the Camera and Microphone source and begin recording it by hitting the Record button. Click here to learn how to record screen with audio using QuickTime.
Conclusion
This article has discussed how to resolve the problem that QuickTime Player is not working on Mac. As the built-in media player, QuickTime is easy to use and includes some bonus functionalities. However, various errors happen frequently. Firstly, you can try to fix this problem with our recommended solutions. If the issue persists, you can try an alternative player, such as FVC Free Video Player. If you encounter other problems with QuickTime, please leave a message below this post and we will reply on it as soon as possible.



 Video Converter Ultimate
Video Converter Ultimate Screen Recorder
Screen Recorder