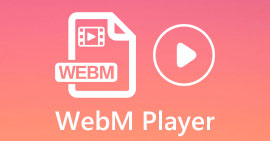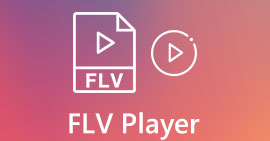What You Can Do When iPad Stop Playing Videos
According to a recent survey, iPad is more popular than smartphone when it comes to video playback, partly because the large screen. However, iPad is not perfect and many users encounter the problem that iPad is not playing videos. Ordinary people cannot find out why this problem happens, not to mention how to fix it. Therefore, this article will identify and share 100% working solutions, so that you can enjoy your favorite videos smoothly again.

Part 1: Why iPad Not Playing Videos
There are many reasons why iPad stops playing videos in your memory or on YouTube. The most commonly causes include:
- 1. Video format is not supported by iPad. It is compatible with H.264, MPEG-4, and motion JPEG.
- 2. Poor internet connection.
- 3. Outdated software or app. Apple keeps releasing updates for iOS, in order to fix bugs and introduce new features. If you have not updated your software and video app, it may lead to videos not playing on iPad.
- 4. No sufficient space. It takes a lot of memory and internal storage to play videos on iPad, especially high resolution videos.
- 5. iPad is freezing or gets stuck. Sometimes, iPad does not respond quickly enough and the video won’t play at all.
Part 2: 5 Solutions to Fix iPad Not Playing Videos
Solution 1: Convert to iPad Video Format
If a local video is not playing on iPad Pro, the major cause is the compatibility issue. FVC Free FLV Converter can help you to convert any video for iPad, such as MP4 to iPad, M2TS to iPad, etc. Although it is free to use, the video converter gives you a lot of pro-level features in the way anyone can learn quickly.
Free DownloadFor Windows 7 or laterSecure Download
Free DownloadFor MacOS 10.7 or laterSecure Download
How to Convert Videos to iPad Format
Step 1: Add videos
Run the best iPad video converter once you install it on your computer. Then click the Add File(s) menu and import the video not playing on iPad. It can batch convert video files.
Tip: You need to transfer videos from iPad to your computer first.

Step 2: Set iPad as output format
Click and expand the Output format option, scroll down to find Apple iPad and select it, and choose your iPad model. Then the converter will set the format, codec and more automatically.

Step 3: Convert video for iPad
Go back to the main interface, click the Open Folder button and set a specific location to store the output. Finally, click on the Convert button to begin converting videos for playing on iPad. When it is done, transfer the results to your iPad and watch them.

Solution 2: Restart iPad
iPad may get stuck in specific mode and videos won’t play. Fortunately, it is very easy to get rid of the problem.

Step 1: Press the Power or Side button for a while until you enter the shut-down screen.
Step 2: Move the slider to right side and your iPad screen will turn black.
Step 3: Wait for at least 20 seconds and hold down the Power button again until the Apple logo appears on your screen. Now, try to play video again.
Solution 3: Clear iPad Cache
Lack of storage is another reason why iPad is not playing videos on websites. The solution is very simple, closing background apps and clear cache in Safari.

Step 1: Enter the multi-task mode with your fingers, and close all apps running in the background.
Step 2: Open the Settings app, tap Safari and then Clear History and Website Data.
Step 3: Play the video on iPad again and it should work normally.
Solution 4: Update Software
Outdated software can cause a lot of issues, including videos stop playing on iPad. In fact, it is easy to up software to date.

Step 1: Run the Settings app from your home screen, tap General and Software Update.
Step 2: If an update is available, tap the Download and Install button. When prompted, enter your passcode.
Step 3: Wait for the installation to finish and play your video again.
Solution 5: Check Apple Service
Although it is rare, Apple service might be down and videos won’t play on iPad in such situation. If you have tried solutions above and the issue persists, perform the steps below to check it.

Step 1: Open a website and visit https://www.apple.com/support/systemstatus/.
Step 2: If the status icon on an Apple service turns to yellow or red, it means the service is down. All you can do is to wait for it to on again.
Part 3: FAQs about iPad Not Playing Videos
Why I cannot play MKV on my iPad?
iPad doesn’t support playing MKV videos. You have to change the MKV video to iPad supported video formats, such as MOV and then play them on iPad. Read on 2 Easy Ways to Play MKV Files on iPad to learn more details,
Why are TikTok videos not playing?
Firstly, check your internet connection when TikTok videos stop playing. Then update your TikTok app to the latest version. Moreover, you’d better watch TikTok with a Wi-Fi network but not cellular data.
How to play MP4 on iPad Air?
iPad Air supports MP4 videos with AAC audio codec. You can try the play it on your handset directly.
Conclusion
This piece of troubleshooting helps you fix the problem that iPad is not playing videos on memory. FVC Free FLV to MP4 Converter is the best fix for local videos not playing. It is able to adjust video codecs and offer presets for almost all iPad devices. More importantly, the converter is pretty easy to use. If you have other problems, please feel free to leave a message in the comment area below this post.



 Video Converter Ultimate
Video Converter Ultimate Screen Recorder
Screen Recorder