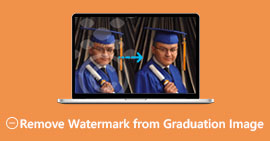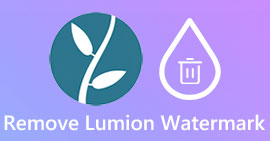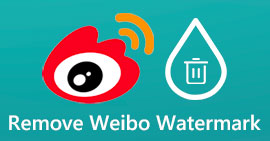Jak usunąć znak wodny z wideo za pomocą narzędzia Final Cut Pro i Ultimate?
Znaki wodne, logo i znaczki to te, które są dodawane do fotografii po wyeksportowaniu, jeśli edytor lub narzędzie, którego używasz do robienia zdjęć, jest jego bezpłatną wersją. Powszechnie wiadomo, jak łatwo usunąć je z pulpitu, aby film był jeszcze bardziej przyciągający wzrok bez znaku wodnego. Użytkownicy komputerów Mac mają pewien problem z usunięciem śladów pozostawionych na filmie. W tym systemie operacyjnym dostępne jest ograniczone narzędzie do usuwania znaków wodnych, a niektóre z nich nie usuwają znaku wodnego. Ale nie martw się, ponieważ Final Cut Pro i FVC Video Converter Ultimate są tutaj, aby pomóc Ci od razu zarządzać znakiem wodnym. Informacje, które podajemy poniżej, zapewnią Ci szczegółową prezentację jak usunąć znak wodny z wideo za pomocą Final Cut Pro i najlepsze oprogramowanie.

Część 1. Jak usunąć znak wodny z wideo za pomocą Final Cut Pro [Ukończ z krokami]

Final Cut Pro to edytor dla komputerów Mac, którego można użyć do usuwania znaku wodnego, przekształcania i podnoszenia wideo. To narzędzie jest powszechnie porównywane do Adobe Premiere Pro, ponieważ działa dobrze, aby wideo wyglądało fantastycznie. Jeśli chcesz uzyskać profesjonalne wyniki na komputerze Mac, to jest to twój najlepszy edytor. Dzięki swojej wydajności i wydajności na Macu nie ma wątpliwości, dlaczego to narzędzie stało się najlepszym edytorem wideo na urządzeniach Apple i dlaczego stało się najkorzystniejszym wyborem do edycji niż iMovie. Aby nauczyć Cię używania Final Cut Pro do usuwania znaku wodnego, wykonaj poniższe czynności krok po kroku.
Krok 1. Możesz odwiedzić jego oficjalną stronę internetową w przeglądarce Safari i pobrać ją tam, a także pobrać wtyczkę SpliceX, ponieważ jest to ważne, jeśli zamierzasz używać Final Cut Pro na komputerze Mac.
Krok 2. W powyższej sekcji kliknij Plik, następnie otwarty aby przesłać film ze znakiem wodnym zapisanym na dysku lokalnym.
Krok 3. Ciągnąć plik wideo przesłany na oś czasu, aby rozpocząć usuwanie znaku wodnego z filmu.
Krok 4. Po prawej stronie interfejsu kliknij przyciąć Ikona. Ale tym razem będziesz musiał wykluczyć wideo i tylko miejsce, w którym znajduje się znak wodny. Następnie kliknij Gotowe zapisać.
Krok 5. Iść do Efekty, Kliknij Plama, a następnie wybierz żądany efekt na dostępnym preinstalowanym efekcie. Ciągnąć efekt, który zdecydujesz się zastosować na osi czasu. Poprawić Wzmocnienie rozmycia zgodnie z własnymi preferencjami, a następnie możesz zapisać wideo bez znaku wodnego.
Część 2. O wiele łatwiejszy sposób na usunięcie znaku wodnego z wideo za pomocą profesjonalnego narzędzia do usuwania znaków wodnych
Jeśli uważasz, że Final Cut Pro jest trudny w użyciu, musisz spróbować użyć znacznie łatwiejszej wersji, aby usunąć znak wodny, czyli FVC Video Converter Ultimate. To narzędzie ostatecznie usuwa znak wodny z Twojego filmu, tak jak to, co przynosi Ci Final Cut Pro, ale w znacznie łatwiejszy sposób. Popularne stało się usuwanie znaku wodnego z filmu, ponieważ jest łatwy w użyciu i zapewnia użytkownikom wydajność. I nie musisz pobierać wtyczek, aby korzystać z tego narzędzia.
Obsługuje również dodatkowe funkcje, takie jak edycja wideo, takie jak przycinanie, przycinanie, scalanie, ściskanie i inne. Jeśli więc zainstalujesz to oprogramowanie na komputerze Mac, nie pożałujesz, ponieważ masz teraz narzędzie wielofunkcyjne, które jest znacznie tańsze niż Final Cut Pro. Aby w najprostszy sposób nauczyć użytkownika Maca takiego jak Ty, jak usunąć znak wodny w Final Cut Pro, możesz przejść do następujących kroków.
Krok 1. Aby pobrać wersję tego narzędzia dla komputerów Mac, kliknij przycisk pobierania dla komputerów Mac i poczekaj na proces pobierania. Po pobraniu oprogramowania zainstaluj je obok swojego pulpitu, klikając plik. Postępuj zgodnie z procesem instalacji, który się pojawi, i kliknij Rozpocznij teraz, aby otworzyć najlepsze narzędzie do usuwania znaków wodnych.
Darmowe pobieranieW systemie Windows 7 lub nowszymBezpieczne pobieranie
Darmowe pobieranieW przypadku systemu MacOS 10.7 lub nowszegoBezpieczne pobieranie
Krok 2. Teraz, gdy oprogramowanie jest uruchomione, kliknij Przybornik w górnej części, a następnie otwórz Narzędzie do usuwania znaków wodnych wideo na dostępnej setliście.

Krok 3. Kliknij + ikonę, aby przesłać film ze znakiem wodnym. Wybierz plik w folderze, który będzie wyświetlany na ekranie i naciśnij otwarty aby przesłać go pomyślnie.

Krok 4. wciśnij Dodaj obszar usuwania znaku wodnego aby rozpocząć usuwanie wszelkich znaków wodnych z filmu.

Krok 5. Po kliknięciu, tym razem pojawi się nowe okno; musisz miejsce pole wyboru w obszarze ze znakiem wodnym. Możesz dostosować pole wyboru, przeciągając kropki, aby zmienić jego rozmiar.

Krok 6. Tak proste, możesz teraz kliknąć Eksportuj, aby pobrać wideo bez znaku wodnego. Łatwe, prawda? W ten sposób usunąć znak wodny z filmu za pomocą najlepszej alternatywy Final Cut Pro.

Związane z:
Jak usunąć znaki wodne Photobucket
Część 3. Często zadawane pytania dotyczące usuwania znaku wodnego z wideo w Final Cut Pro
Ile kosztowałby zakup Final Cut Pro?
Mimo że Final Cut Pro jest jednorazową płatnością, jego koszt jest niezwykle wysoki, ale jego funkcje edycji i funkcje są bardzo oczekiwane, jeśli je masz. Jeśli masz budżet w wysokości $299, możesz mieć wersję premium i korzystać z niej w sposób satysfakcjonujący.
Jak długo trwa bezpłatna wersja próbna Final Cut Pro?
Masz 90-dniowy bezpłatny okres próbny i decydujesz, czy to narzędzie jest dla Ciebie odpowiednie; w tym okresie możesz doświadczyć, jak narzędzie działa profesjonalnie.
Czy bezpłatna wersja próbna Final Cut Pro ma znak wodny?
Jeśli nie kupiłeś klucza licencyjnego do tego oprogramowania, mimo że korzystasz z jego bezpłatnej wersji, na ostatecznym wydruku pozostanie znak wodny. Jeśli więc chcesz tego uniknąć, lepiej kupić aplikację lub użyć narzędzia do usuwania znaków wodnych, które nie pozostawi znaku wodnego, jak najlepsze oprogramowanie.
Wniosek
Rzeczywiście Final Cut Pro może usunąć znak wodny z dowolnego filmu, kiedy tylko go potrzebujesz. Oprócz funkcji usuwania znaku wodnego możesz również skorzystać z ogólnej funkcjonalności tego profesjonalnego edytora wideo. Koszt jest jednak zbyt duży, a niektórzy użytkownicy mają trudności z obsługą tego oprogramowania. Dodajemy więc najlepszą alternatywę, z której możesz skorzystać, jeśli nie chcesz dużo wydawać, i jest ona łatwa w użyciu; to jest najlepsze narzędzie. Mamy nadzieję, że pomogliśmy użytkownikom komputerów Mac rozwiązać problem ze znakami wodnymi za pomocą tych dwóch narzędzi. Jeśli masz inne pytania dotyczące tego tematu, możesz wysłać do nas e-mail, a na pewno natychmiast odpowiemy.



 Video Converter Ultimate
Video Converter Ultimate Nagrywarka ekranu
Nagrywarka ekranu