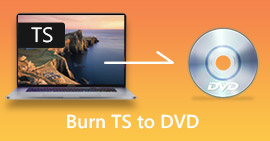Wskazówki 3, jak naprawić VLC nie odtwarza DVD
Vlc media player to jedno z najpopularniejszych programów do odtwarzania wideo i audio. Oprócz różnych formatów multimediów cyfrowych, VLC może również odtwarzać płyty DVD, Audio CD i VCD. Jednak wielu użytkowników spotkało się z VLC nie odtwarza DVD problem. Czy masz taką samą sytuację?

W rzeczywistości wiele przyczyn może powodować VLC Media Player nie odtwarza DVD. W tym poście omówimy, jak rozwiązać ten problem na 3 różne sposoby, niezależnie od tego, czy VLC nie może odczytać płyty DVD, pliki wideo i audio z DVD są niestabilne, czy VLC nie odtwarza całego DVD.
Część 1. Zaktualizuj lub ponownie zainstaluj VLC, aby naprawić VLC nie odtwarza DVD
Gdy VLC Media Player nie odtwarza DVD, należy najpierw ponownie uruchomić komputer i VLC, aby sprawdzić, czy problem nadal występuje. Jeśli problem z VLC nie odtwarzającym DVD nadal istnieje, możesz wybrać: zaktualizuj VLC do najnowszej wersji.
Otwórz VLC Media Player na komputerze z systemem Windows 10/8/7 lub Mac. Kliknij Wsparcie na górnym pasku menu. Z listy rozwijanej wybierz Sprawdź aktualizacje opcja. Jeśli jest dostępny, możesz postępować zgodnie z instrukcjami wyświetlanymi na ekranie, aby zaktualizować VLC do najnowszej wersji.

Tutaj możesz również odinstalować VLC, a następnie ponownie zainstalować go na swoim komputerze. Możesz przejść do VideoLAN strona do darmowej instalacji odpowiedniej wersji.
Po zainstalowaniu nowej wersji VLC możesz odtworzyć dysk DVD i sprawdzić, czy może normalnie otworzyć DVD.
Część 2. Zresetuj preferencje, aby naprawić problem z VLC nie odtwarzającym DVD
W niektórych przypadkach możesz dostosować lub zresetować preferencje VLC, aby rozwiązać problem z nieodtwarzaniem DVD przez VLC. Poniższy przewodnik pokaże Ci, jak ustawić preferencje VLC.
Krok 1. Otwórz VLC i wybierz Przybory menu. Wybierz Preferencje opcję z listy rozwijanej.

Krok 2. Teraz zostaniesz poprowadzony do Proste preferencje okno. Kleszcz Wszystko pod Pokaż ustawienia w lewym dolnym rogu, aby wprowadzić Zaawansowane preferencje okno.

Krok 3. Tutaj możesz kliknąć na Resetuj preferencje przycisk, aby spróbować naprawić problem z VLC nie odtwarzającym DVD. Możesz także przejść do Wideo sekcja po lewej stronie, kliknij Filtry a następnie wybierz Usuwanie przeplotu filtr wideo opcja po prawej stronie. Kliknij Zapisać aby potwierdzić operację.

Niezależnie od tego, czy zdecydujesz się zresetować, czy niestandardowe preferencje VLC, po wszystkich operacjach powinieneś uruchom ponownie VLC a następnie użyj go do odtwarzania płyt DVD.
Część 3. Uzyskaj alternatywne narzędzie VLC do odtwarzania dysków DVD
Jeśli VLC nadal nie odtwarza DVD na komputerze z systemem Windows 10/8/7 lub Mac, powinieneś znaleźć alternatywny odtwarzacz VLC, który pomoże Ci oglądać filmy DVD na komputerze. Tutaj zdecydowanie polecamy Darmowy internetowy odtwarzacz DVD do oglądania dowolnych płyt DVD w wysokiej jakości.
Jest to całkowicie darmowy odtwarzacz DVD, który umożliwia odtwarzanie płyt DVD, folderów DVD i plików obrazów ISO na komputerach PC i Mac z systemem Windows 10/8/7. Ten darmowy odtwarzacz DVD może bezpośrednio odtwarzać DVD w dowolnej przeglądarce internetowej, takiej jak Chrome, IE, Firefox i Safari. Jest wyposażony we wszystkie potrzebne funkcje odtwarzania DVD. Co więcej, umożliwia robienie migawek, dodawanie, dostosowywanie i wybieranie napisów i ścieżek audio.
Krok 1. Jeśli chcesz odtworzyć DVD, możesz przejść do tego Bezpłatna strona odtwarzacza DVD online i kliknij Zagraj teraz , aby zainstalować Launcher do odtwarzania DVD. Po zakończeniu instalacji odtwarzacz DVD zostanie uruchomiony automatycznie.

Krok 2. Po wejściu do tego odtwarzacza DVD możesz wybrać Otwórz dysk lub Otwórz plik zgodnie z twoimi potrzebami. Aby odtworzyć dysk DVD, należy włożyć dysk DVD i wybrać opcję Otwórz dysk. Aby otworzyć folder DVD lub plik DVD ISO, możesz użyć Otwórz plik.

Krok 3. Masz pełną kontrolę nad odtwarzaniem DVD. Możesz przewijać do przodu, do tyłu, wstrzymywać i zatrzymywać w dowolnym momencie. Możesz także robić zrzuty ekranu swoich ulubionych scen. Możesz także zmienić ścieżkę audio, ścieżkę wideo i ścieżkę napisów w zależności od potrzeb.

Ta alternatywa VLC Media Player ma możliwość odtwarzania dowolnych filmów DVD z wysoką jakością obrazu i dźwięku. Został zaprojektowany z zaawansowaną technologią kodowania wideo i obsługuje zarówno DTS-HD, jak i Dolby TrueHD. Więc kiedy napotkasz problem z VLC, który nie odtwarza DVD, możesz polegać na tym odtwarzaczu DVD, aby oglądać swoje DVD.
Jeszcze Alternatywy VLC są tutaj.
Część 4. Często zadawane pytania dotyczące VLC Media Player nie odtwarza DVD
Pytanie 1. Jak odtwarzać DVD za pomocą VLC?
Aby odtworzyć film DVD w VLC Media Player, możesz włożyć płytę DVD do napędu komputera, otworzyć VLC Media Player, a następnie kliknąć menu Media. Wybierz Open Disc i DVD, a następnie kliknij przycisk Przeglądaj, aby załadować plik DVD. Następnie VLC rozpocznie odtwarzanie twojego DVD.
Pytanie 2. Dlaczego nie mogę odtwarzać dysków DVD w systemie Windows 10?
Wbudowana obsługa odtwarzania dysków DVD firmy Microsoft nie jest już dostępna w systemie Windows 10. Dlatego nie można odtwarzać dysków DVD na komputerze z systemem Windows 10. Zamiast tego Microsoft oferuje oprogramowanie Windows DVD Player, które kosztuje $14,99 za oglądanie DVD.
Pytanie 3. Jak zgrać DVD na MP4?
Jeśli chcesz oglądać DVD na komputerze, możesz także przekonwertować DVD na cyfrowy plik wideo, taki jak MP4. Możesz polegać na potężnych Konwerter DVD na MP4 zgrać DVD na MP4 bez utraty jakości.
Wniosek
VLC może działać jako darmowy odtwarzacz DVD, który pomaga odtwarzać dyski DVD na komputerach z systemem Windows 10/8/7, Mac i Linux. Może łatwo uzyskać dostęp do menu DVD, rozdziałów i innych powiązanych treści. Jednak wielu użytkowników narzekało na VLC nie odtwarza DVD problem.
W tym poście możesz uzyskać 3 skuteczne rozwiązania, aby naprawić VLC Media Player nie odtwarza DVD kwestia. Mam nadzieję, że po przeczytaniu tej strony możesz lepiej oglądać filmy DVD.



 Video Converter Ultimate
Video Converter Ultimate Nagrywarka ekranu
Nagrywarka ekranu