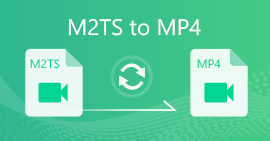Jak przekonwertować MOV na MP4 bez utraty jakości
Mam duże pliki .mov, które próbuję przekonwertować na .mp4. Podobnie jak oryginalne pliki .mov, wyglądają dobrze, jeśli odtwarzam je w programie QuickTime lub VLC Media Player. Ale kiedy ładowałem je do Sony Vegas, nie pojawiały się. Czy istnieje dobry konwerter, którego mogę użyć?
MOV to format wideo powszechnie kojarzony z programem QuickTime. Jest kompatybilny zarówno z platformą macOS, jak i Microsoft. Czasami plików MOV nie można odtwarzać na telefonie, tablecie lub innych urządzeniach tak płynnie, jak MP4. Więc udostępniamy 4 szybkie metody konwersji MOV na MP4.

Część 1. Najlepszy sposób na konwersję MOV do MP4 w systemie Windows
FVC Free FLV to MP4 Converter to wydajny konwerter wideo, który obsługuje bezpłatną zmianę filmów MOV na dowolny format wideo, taki jak MP4, MKV, AVI, WMV. Możesz także konwertować filmy MOV na filmy HD MP4 bez utraty jakości. Darmowy konwerter FLV na MP4 zapewnia również podstawowe funkcje edycji, takie jak kompresja, scalanie i motywy w systemie Windows 10/8/7.

Darmowy konwerter MOV na MP4
122,442+ pliki do pobrania- Konwertuj MOV na MP4 lub HD MP4 jednym kliknięciem za darmo.
- Zachowaj oryginalną jakość wideo i audio podczas konwersji.
- Obsługuje prawie wszystkie formaty wideo i audio z bezstratną jakością.
- Użytkownicy mogą edytować słowa, tytuł, autora, czas, aby film był doskonały.
Darmowe pobieranieW systemie Windows 7 lub nowszymBezpieczne pobieranie
Darmowe pobieranieW przypadku systemu MacOS 10.7 lub nowszegoBezpieczne pobieranie
Krok 1. Uruchom darmowy konwerter FLV na MP4
Kliknij przycisk Free Download, aby pobrać i zainstalować darmowy konwerter FLV na MP4. Następnie uruchom go na komputerze z systemem Windows. Kliknij Dodaj pliki) przycisk, aby zaimportować plik MOV do programu.

Krok 2. Wybierz format wyjściowy
Kliknij listę rozwijaną Format wyjściowy, przejdź do Ogólne wideo i wybierz MP4 jako format wyjściowy.

Krok 3. Batch konwertuj MOV na MP4
Naciśnij przycisk Otwórz folder, aby ustawić folder docelowy do zapisywania plików wideo MP4. W przeciwnym razie pliki wyjściowe zostaną zapisane w bibliotece wideo. Następnie kliknij Konwertować przycisk, aby rozpocząć konwersję wszystkich plików MOV do MP4.

Część 2. Jak wyeksportować MP4 z MOV na Macu
Aby przekonwertować MOV na MP4 na Macu, możesz polegać na konwerterze MOV na MP4 - QuickTime Pro. Jest to wersja pro programu QuickTime, która może konwertować pliki multimedialne MOV do różnych formatów, takich jak MP4, dzięki czemu można oglądać wideo lub film na telefonie iPhone, iPodzie lub Apple TV. Przyjrzyjmy się, jak używać QuickTime Pro do konwersji MOV na MP4.
Krok 1. Otwórz aplikację QuickTime Pro na komputerze Mac. Kliknij Plik> Otwórz plik, aby przesłać plik MOV do programu.
Krok 2. Następnie kliknij opcję Eksportuj w menu rozwijanym. Wybierz z listy opcję Film do MPEG-4.
Krok 3. Kliknij przycisk Zapisz, aby rozpocząć konwersję MOV do MP4. Konwersja zostanie szybko zakończona.

Część 3. Jak przekształcić z MOV do MP4 Online
Najłatwiejszym sposobem konwersji MOV na MP4 jest użycie darmowego konwertera wideo online. FVC Darmowy internetowy konwerter wideo to całkowicie darmowy konwerter wideo online obsługujący wiele formatów wideo i audio. Może konwertować pliki MOV do MP4, FLV, WMA, AVI, MOV, TS, M2TS, MP3 itp. Za darmo na Windows i Mac. Co więcej, możesz ulepszyć wyjście MP4, dostosowując kodek wideo, rozdzielczość, częstotliwość próbkowania itp. Ponadto obsługuje konwersję wsadową kilku plików MOV na MP4.
Krok 1. Dodaj pliki MOV
Kliknij Dodaj pliki do konwersji aby pobrać i zainstalować program uruchamiający. Po instalacji pojawi się wyskakujące okienko, w którym możesz wybrać pliki MXF, które chcesz przekonwertować.
Krok 2. Konwertuj MOV na MP4
Wybierz MP4 jako format wyjściowy na dole i kliknij Konwertować przycisk, aby rozpocząć konwersję. Pojawi się wyskakujące okienko, które wymaga wybrania folderu wyjściowego. Po kliknięciu Wybierz katalog przycisk, rozpocznie konwersję MOV do MP4. Poczekaj kilka sekund, automatycznie skonwertuje i pobierze plik MP4.

Część 4. Jak transkodować MOV do MP4 z VLC
VLC Media Player to nie tylko odtwarzacz multimedialny typu open source dla systemów Windows, Mac, Linux, iOS i Android, ale działa również jako świetny konwerter MOV na MP4 do konwersji plików MOV na MP4, MOV, AVI i inne. Poza tym możesz edytować pliki MOV, takie jak przycinanie, wycinanie, obracanie, dodawanie efektów graficznych i inne.
Krok 1. Dodaj pliki MOV
Otwórz VLC Media Player na swoim komputerze. Kliknij Multimedia> Konwertuj> Zapisz ... przemieszczac sie. Następnie kliknij przycisk Dodaj ..., aby zaimportować plik MOV.
Krok 2. Wybierz wyjście MP4
Kliknij Konwertuj> Zapisz aby wejść do okna Konwertuj. Następnie kliknij Profil rozwijany przycisk i wybierz Wideo - H.264 + MP3 (MP4) jako format wyjściowy.
Krok 3. Konwertuj MOV na MP4
Kliknij przycisk Przeglądaj, aby wybrać folder docelowy, a następnie kliknij przycisk Start, aby początek konwersja MOV do MP4.

Część 5. Często zadawane pytania dotyczące konwersji MOV do MP4
1. Czy MP4 i MOV to to samo?
Nie całkiem. MOV został zaprojektowany dla odtwarzacza QuickTime. MOV i MP4 używają stratnych standardów kompresji. MP4 jest bardziej kompatybilny ze wszystkimi odtwarzaczami multimedialnymi niż MOV.
2. Czy iMovie może przekonwertować MOV na MP4?
Tak. Możesz przekonwertować MOV na MP4 w iMovie. Otwórz iMovie na komputerze Mac i przejdź do Plik> Nowy film. Kliknij opcję Importuj multimedia, aby przeglądać i dodać plik MOV. Następnie przejdź do Plik> Udostępnij, aby edytować preferencje. Kliknij Dalej, aby przekonwertować MOV na MP4 w iMovie.
3. Czy system Windows 10 może odtwarzać pliki MOV?
Tak. Windows 10 może odtwarzać pliki MOV, jeśli są zakodowane za pomocą odpowiedniego kodeka. Jeśli nie, musisz zainstalować odtwarzacz multimedialny, taki jak Windows Media Player lub VLC Media Player.
Wniosek
Wprowadzamy głównie 4 bezpłatne metody do przekonwertować MOV na MP4 w systemie Windows i Mac. Dzięki FVC Free FLV to MP4 Converter możesz łatwo zmienić format MOV na MP4. Jeśli nie chcesz instalować oprogramowania innej firmy, możesz wypróbować bezpłatne narzędzie online - FVC Free Online Video Converter, które pomaga konwertować dowolne filmy w wysokiej jakości. Jeśli masz jakieś pytania, nie wahaj się zostawić komentarza.



 Video Converter Ultimate
Video Converter Ultimate Nagrywarka ekranu
Nagrywarka ekranu