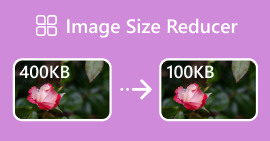Zmiana rozmiaru obrazu bez utraty jakości: kompresja bezstratna
Jednym z największych zmartwień przy zmianie rozmiaru obrazu jest utrata jego jakości. Cóż, odpowiedź na to pytanie różni się w zależności od tego, jak zmieniono rozmiar zdjęcia, jakiego narzędzia użyto i innych czynników. Na szczęście niedocenianą prawdą jest to, że możesz zmień rozmiar obrazu bez utraty jakości jeśli zostanie to zrobione poprawnie. Postępując zgodnie z najlepszymi praktykami, rozumiejąc niuanse zmiany rozmiaru obrazu i znajdując odpowiednie narzędzie, możesz na pewno zachować przejrzystość i ostrość swoich obrazów, niezależnie od wprowadzanych zmian rozmiaru.
W tym przewodniku zajmiemy się trzema skutecznymi metodami zmiany rozmiaru obrazów, które pozwolą zachować ich integralność wizualną i zapewnią niemal niezmienioną jakość.

Część 1. Najszybszy sposób na zmianę rozmiaru obrazu bez utraty jakości [obsługa partii]
FVC Free Image Compressor jest darmowym narzędziem do kompresji obrazów online, idealnym dla użytkowników, którzy szukają szybszego sposobu na zmianę rozmiaru obrazów bez utraty jakości. Jednym kliknięciem Twoje zdjęcia zostaną automatycznie zmienione, a ich jakość zostanie zachowana niemal tak, jak jest. Ponadto to narzędzie jest bardzo przyjazne dla użytkownika, ponieważ każdy poziom użytkownika może z niego korzystać, nie czując się zagubionym w procesie. Na koniec, gdy masz wiele plików graficznych do zmiany rozmiaru, to narzędzie pozwoli Ci skompresować do 40 plików graficznych jednocześnie.
Oto jak zmienić rozmiar obrazu bez utraty jakości za pomocą FVC Free Image Compressor
Krok 1. Przejdź do przeglądarki i wpisz Free Image Compressor w pasku wyszukiwania.
Krok 2. Gdy już jesteś na stronie, kliknij Przesyłać zdjęcia aby zaimportować zdjęcia, których rozmiar chcesz zmienić. Narzędzie automatycznie skompresuje wszystkie przesłane przez Ciebie zdjęcia.

Krok 3. Poczekaj na zakończenie procesu kompresji. Po zakończeniu zobaczysz pasek stanu informujący o zakończeniu i informacje o rozmiarze skompresowanego obrazu przed i po. Następnie kliknij Ściągnij wszystko aby zapisać swój obraz.

Dzięki FVC Free Image Compressor zmiana rozmiaru obrazu nie będzie miała wpływu na Twój wysiłek. Ponadto to narzędzie jest całkowicie bezpłatne i superdostępne, więc jest to rzeczywiście mobilne narzędzie kompresji dla każdego.
Część 2. Jak zmniejszyć obraz w Photoshopie bez utraty jakości
Tymczasem, gdy masz zainstalowany program Photoshop na swoim urządzeniu, możesz go użyć do zmniejszenia plików graficznych. To narzędzie jest dobrze znanym oprogramowaniem do edycji zdjęć ze względu na jego wspaniały zestaw funkcji i możliwości. Dzięki programowi Photoshop możesz nie tylko edytować i ulepszać zdjęcia z precyzją, ale także optymalizować je do różnych celów, w tym zmniejszać rozmiar pliku. Oto dwie metody, których możesz spróbować, aby zmienić rozmiar obrazu bez utraty jakości.
Zmiana rozmiaru obrazu za pomocą pikseli
Krok 1. Otwórz obraz w programie Photoshop, klikając otwarty lub idź do Plik i wybierz obraz, którego rozmiar chcesz zmienić.

Krok 2. Teraz przejdź do Wizerunek i wybierz Rozmiar obrazu z menu.

Krok 3. w Rozmiar obrazu okno dialogowe, wybierz piksele z menu rozwijanego. Aby ustawić określone wymiary, wpisz wartości w polach tekstowych szerokość i wysokość i kliknij ok aby zmienić rozmiar obrazu.

Krok 4. Na koniec zapisz plik obrazu, klikając Zapisz jako przycisk pod Plik patka.
Przed zapisaniem pliku PSD zapisz go w formacie JPEG.
Zmiana rozmiaru obrazu w calach
Krok 1. Otwórz obraz w programie Photoshop, klikając otwarty lub idź do Plik i wybierz swój obraz.
Krok 2. Teraz przejdź do Wizerunek i wybierz opcję Rozmiar obrazu.
Krok 3. w Rozmiar obrazu okno dialogowe, wybierz Cale z menu rozwijanego. Aby ustawić określone wymiary, wpisz wartości w polach tekstowych szerokość i wysokość i kliknij ok aby zmienić rozmiar obrazu.

Krok 4. Na koniec kliknij Zapisz jako przycisk pod Plik aby zapisać ostateczny obraz.
Photoshop to wszechstronne i potężne narzędzie, które pozwala użytkownikom edytować zdjęcia i zmieniać ich rozmiar bez utraty jakości. Ponadto użytkownicy mogą skorzystać z wysokiej jakości algorytmów Photoshopa, aby zapewnić, że ich obrazy pozostaną ostre i wyraźne nawet po znacznych zmianach rozmiaru. Jednak jedną wadą korzystania z tego narzędzia jest to, że może być dość skomplikowane, co utrudni początkującym nawigację po jego funkcjach.
Część 3. Zmiana rozmiaru obrazu bez utraty jakości dzięki upscalingowi AI
Plik Bezpłatna skalowarka obrazu FVC to narzędzie oparte na sztucznej inteligencji, zaprojektowane do zmiany rozmiaru obrazów bez utraty jakości. Wykorzystuje technologię superrozdzielczości AI, wytrenowaną na milionach wystąpień, aby automatycznie rozpoznawać i poprawiać rozmyte części obrazu. To narzędzie może naprawić utracone piksele, kolory, tekstury i inne szczegóły, zapewniając zmianę rozmiaru obrazu bez utraty jakości.
Krok 1. Najpierw musisz wejść na ich oficjalną stronę internetową.
Krok 2. Po uzyskaniu do nich dostępu zaimportuj plik obrazu, którego rozmiar chcesz zmienić, klikając Prześlij zdjęcie przycisk.

Krok 3. Teraz wybierz, jak chcesz skalować obraz. Możesz wybrać skalowanie obrazu od 2x do 8x. W ten sposób możesz zmienić rozmiar obrazu bez utraty jakości.

Krok 4. Po zakończeniu kliknij Zapisać przycisk, a nowy, zmieniony rozmiar pliku zostanie automatycznie pobrany na Twój komputer.
Ta oparta na sztucznej inteligencji skalowanie obrazu jest świetnym narzędziem do zmiany rozmiaru obrazów bez utraty jakości. Ta funkcja nie tylko zmienia rozmiar obrazu, ale także go powiększa lub ulepsza.
Część 4. Porównanie 3 metod zmiany rozmiaru obrazu bez utraty jakości
| Narzędzie do zmiany rozmiaru obrazu | Kompresja wsadowa | Prędkość | Łatwość obsługi |
| FVC Free Image Compressor | Tak, do 40 zdjęć | Szybki | Niezwykle przyjazny dla użytkownika |
| Photoshop | Nie | Przeciętny | Dość prosty w obsłudze |
| Bezpłatna skalowarka obrazu FVC | Nie | Szybki | Niezwykle przyjazny dla użytkownika |
Część 5. Często zadawane pytania dotyczące zmiany rozmiaru obrazu bez utraty jakości
Czy obrazy tracą jakość po zmniejszeniu?
Częściowo nie. Obrazy zazwyczaj nie tracą jakości podczas zmniejszania. Zmniejszanie obrazu lub zmniejszanie jego rozmiaru zachowuje oryginalne szczegóły i ostrość obrazu, ponieważ nie tracisz informacji o pikselach. Jednak postrzeganie jakości może się różnić w zależności od użytej metody kompresji i zdolności oprogramowania do wydajnego radzenia sobie z procesem zmniejszania.
Jak zmienić rozmiar obrazu w programie Paint bez utraty jakości?
Aby zmienić rozmiar obrazu w programie Paint bez utraty jakości, otwórz program Paint i załaduj obraz. Następnie kliknij przycisk zmiany rozmiaru na karcie głównej. W oknie dialogowym zmiany rozmiaru i pochylenia wybierz opcję procentową lub pikseli. Upewnij się, że pole wyboru zachowania proporcji jest zaznaczone, aby zachować proporcje obrazu. Następnie wprowadź, jak chcesz zmienić rozmiar obrazu i kliknij OK.
Jakie jest najlepsze narzędzie do zmiany rozmiaru obrazów bez utraty jakości?
Istnieje wiele doskonałych narzędzi do zmieniać rozmiar obrazów bez utraty jakości. Jednak jeśli chodzi o najszybszy sposób z funkcją kompresji wsadowej, narzędzie FVC Free Image Compressor jest najlepszą opcją. Umożliwia zmianę rozmiaru do 40 obrazów jednocześnie, zachowując jednocześnie wysoką jakość wyników, co czyni je wysoce wydajnym i przyjaznym dla użytkownika na wszystkich poziomach.
Wniosek
Przy użyciu odpowiednich metod i narzędzi możesz zmień rozmiar obrazów bez utraty jakości. Więc niezależnie od tego, czy wybierzesz którekolwiek z tych narzędzi, czy nie, głównym celem jest znalezienie odpowiedniego narzędzia dla siebie. Gotowy, aby bez wysiłku ulepszyć swoje obrazy? Wypróbuj te narzędzia już dziś i zobacz różnicę na własne oczy!



 Video Converter Ultimate
Video Converter Ultimate Nagrywarka ekranu
Nagrywarka ekranu