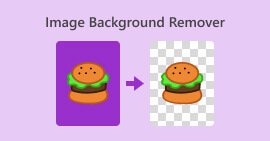Jak przycinać zdjęcia na iPhonie, aby szybko zmienić ich rozmiar
Kadrowanie to podstawowe narzędzie w edycji zdjęć, które pozwala usunąć niechciane elementy z ogólnego wyglądu zdjęć. Nauka i pełne opanowanie tego jest zaletą, ponieważ pozwala podnieść i ulepszyć kompozycję zdjęć, aby uzyskać znacznie wyraźniejszy obraz historii lub przesłania na zdjęciu. Z drugiej strony, przycinanie zdjęć na iPhonie to inna historia, ponieważ iOS jest znany ze swoich funkcji adaptacyjnych i interfejsu oprogramowania, co czasami sprawia, że zadanie jest dość kłopotliwe, ponieważ iOS może być dodatkowy ze względu na sposób rozmieszczenia funkcji i poleceń w urządzeniach. Właśnie dlatego powstał ten artykuł, ponieważ możesz zmienić efekt wizualny swoich zdjęć poprzez przycięcie, a zrobienie tego nie powinno być większym kłopotem. Kontynuuj czytanie tego artykułu, aby poznać kroki, tajniki przycinania zdjęć na iPhonie.

Część 1. Jak przycinać zdjęcia na iPhonie
Czy należysz do tych nowych użytkowników iOS, którzy mają trudności z wykonywaniem prostych zadań, a ich rozszyfrowanie zajmuje całą wieczność? Zastanawiasz się, jak przyciąć zdjęcie iPhone'a. Nie martw się więcej, ponieważ wymieniliśmy szybkie sposoby przycinania zdjęć za pomocą iPhone'a bez konieczności stresu.
Regularne kroki
Krok 1. Na urządzeniu z systemem iOS przejdź do swojego Zdjęcia i wybierz lub przejdź do obrazu, który chcesz przyciąć.
Krok 2. Znajdź plik Edytować w prawym górnym rogu ekranu i kliknij go.

Krok 3. W ustawieniach edycji znajdź i kliknij przycisk Rozmiar ustawienia na dolnym ekranie.
Krok 4. Gdy pojawią się prostokątne rogi, przeciągnij je ręcznie, aby zamknąć obszar, który chcesz zachować na zdjęciach, a gdy już będziesz zadowolony, kliknij Gotowe aby zapisać zmiany na zdjęciach.

Funkcja szybkiego przycinania w systemie iOS 17
Krok 1. Przejdź do swojego Zdjęcia na urządzeniu z systemem iOS i wybierz lub znajdź obraz, który chcesz przyciąć.
Krok 2. Używając dwóch palców, wykonaj gest rozwijania.

Krok 3. Następnie w lewym górnym ekranie pojawi się przycisk Przytnij. Po prostu kliknij, aby kontynuować.
Krok 4. Gdy pojawią się prostokątne rogi, możesz je ręcznie przeciągnąć, aby zamknąć obszar, który chcesz zachować na zdjęciach. Dlatego kontynuuj klikanie Gotowe kiedy chcesz zapisać swoje zdjęcia.

Automatyczne przycinanie zdjęć za pomocą skrótu iPhone'a
Krok 1. Przejdź do zdjęcia, które chcesz przyciąć na urządzeniu z systemem iOS, przejdź do swojego Zdjęciai wybierz obraz.
Krok 2. Znaleźć Edytować w prawym górnym rogu ekranu i wybierz go.

Krok 3. W sekcji Edytuj ustawienia znajdź i wybierz ustawienia Rozmiar znajdujące się na dole ekranu.
Krok 4. Znajdź plik AUTOMATYCZNY skrót przycinania na górnym ekranie, kliknij go, aby automatycznie przyciąć obraz, i kliknij Gotowe, aby zapisać obraz.

Narzędzie do kadrowania w systemie iOS nie musi być tak skomplikowane, jak myślisz. IOS oferuje trzy sposoby, które wymieniono powyżej; niezależnie od tego, czy używasz zwykłego przycinania, szybkiego przycinania, czy skrótu do automatycznego przycinania zdjęć w iPhonie, wszystkie działają dobrze. To tylko kwestia preferencji użytkownika i wygody korzystania z niego.
Część 2. Jak szybko wyciąć kogoś ze zdjęcia iPhone'a
W kontekście przycinania zdjęć użytkownicy czasami natrafiają na niechciane obiekty lub obiekty, których nie da się przyciąć w ustawieniach urządzenia. Dlatego przydaje się korzystanie z narzędzi firm trzecich. Bezpłatne usuwanie tła FVC jest jednym z zaufanych narzędzi internetowych dostępnych obecnie w Internecie z różnych powodów. Jednym z tych powodów jest bezpieczeństwo i dostępność; pod względem dostępności FVC oznacza bezpłatny dostęp do użytkowników na wszystkich urządzeniach, w tym na urządzeniach z systemem iOS. Jego interfejs jest łatwy do zrozumienia, ponieważ został stworzony z myślą o prostym podejściu, dlatego oferuje proste, zaawansowane funkcje usuwania niechcianych obiektów lub tła ze zdjęć. Aby skorzystać z bezpłatnego narzędzia do usuwania tła podczas przycinania kogoś na zdjęciu, wykonaj poniższe czynności.
Krok 1. Przejdź do Bezpłatne usuwanie tła FVC stronę internetową w przeglądarce Safari na urządzeniu z systemem iOS i prześlij żądany obraz do wyznaczonego miejsca Załaduj obrazek pole.

Krok 2. Jego sztuczna inteligencja automatycznie przetworzy obraz, który według niego chcesz usunąć.

Krok 3. Po zakończeniu przetwarzania zdjęcia przez FVC przejdź do Edytować sekcja w górnej części narzędzia. Ręcznie przytnij osobę na swoich zdjęciach, przeciągając rogi w wybrane miejsce, uwzględniając je na zdjęciach.

Krok 4. Gdy już to zrobisz, przytnij kogoś na swoim zdjęciu, aby zapisać obraz na iPhonie, klikając Ściągnij przycisk zapisze go.

Nigdy więcej nie zastanawiaj się, jak wyciąć kogoś ze zdjęcia na iPhonie; Zamiast tego zacznij szukać sposobów skutecznego przycinania i usuwania osób ze zdjęć, korzystając z ustawień przycinania urządzenia lub aplikacja do zmiany rozmiaru zdjęć, ponieważ oba spełniają to, co oferują.
Część 3. Często zadawane pytania dotyczące przycinania zdjęć na iPhonie
Gdzie jest przycisk przycinania na zdjęciach iPhone'a?
Przycisk przycinania w Zdjęciach iPhone'a zwykle znajduje się w interfejsie edycji. Po wybraniu zdjęcia dotknij opcji Edytuj, a zobaczysz przycisk przycinania, który wygląda jak kwadrat nakładający się na dwa trójkąty prostokątne u dołu ekranu.
Jak uniemożliwić iPhone'owi przycinanie tapety?
Aby zapobiec automatycznemu przycinaniu tapet przez iPhone'a, przejdź do Ustawień, następnie Tapeta i dotknij Wybierz nową tapetę. Wybierając zdjęcie, pamiętaj o dostosowaniu poziomu powiększenia do swoich upodobań, uważając, aby tapeta nie została automatycznie przycięta. Aby dostosować rozmiar tapety, możesz użyć gestu szczypania, aby powiększyć.
Czy iPhone może stworzyć okrągłe zdjęcie?
Chociaż natywna aplikacja Zdjęcia na iPhone'a nie ma bezpośredniej funkcji tworzenia okrągłych zdjęć, możesz osiągnąć ten efekt, korzystając z aplikacji innych firm z narzędziami do przycinania okrągłego. Te aplikacje pozwolą Ci przyciąć zdjęcia do okrągłego kształtu, zapewniając niepowtarzalny i estetyczny efekt.
Czy podczas przycinania mogę zachować oryginalne proporcje?
Tak, przycinając zdjęcie na iPhonie, możesz zachować oryginalne proporcje, upewniając się, że opcja Ograniczenia jest włączona. Dzięki temu proporcje przyciętego obrazu pozostaną takie same jak oryginału.
Czy przycinanie pogarsza jakość obrazu?
Samo przycięcie niekoniecznie pogarsza jakość obrazu na iPhonie. Jeśli jednak znacznie przytniesz zdjęcie, a następnie powiększysz przycięty obszar, możesz zauważyć utratę szczegółów, ponieważ obraz jest faktycznie powiększany poza pierwotną rozdzielczość. Istotne jest znalezienie równowagi pomiędzy kadrowaniem w celu kompozycji a utrzymaniem pożądanego poziomu jakości obrazu. Ponadto, jeśli po kompresji okaże się, że jakość obrazu jest niższa, możesz skorzystać z narzędzia innej firmy narzędzie poprawiające rozdzielczość obrazu go ekskluzywnie.
Wniosek
Wreszcie się tego nauczyć przycinaj zdjęcia na swoim iPhonie to niezbędna umiejętność, która może radykalnie poprawić efekt wizualny Twoich obrazów. Nie dotyczy to tylko użytkowników iOS, ale ogólnego korzystania z narzędzi do przycinania z innych urządzeń. Procedura może się różnić, ale dzięki poradom i prostym krokom przedstawionym w tym artykule możesz łatwo przekształcić zwykłe zdjęcia w spektakularne wizualnie arcydzieła. Niezależnie od tego, czy podoba Ci się klasyczne podejście do przycinania, funkcja szybkiego przycinania w iOS 17, czy automatyczny skrót do przycinania, iOS zapewnia różnorodne opcje, które zaspokoją Twoje potrzeby i gusta. Następnie dostępne jest bezpłatne narzędzie w tle FVC, które oferuje tę samą jakość nie tylko przycinania, ale także usuwania niechcianych obiektów ze zdjęć, dzięki czemu przycinanie zdjęć w telefonie iPhone jest znacznie łatwiejsze.



 Video Converter Ultimate
Video Converter Ultimate Nagrywarka ekranu
Nagrywarka ekranu