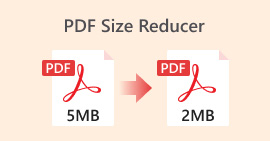PDF to Word Converter: How to Use Adobe for PDF Conversion
Are your files saved in PDF format, and you’re having a hard time editing and customizing them depending on your preference and style? Well, a Word file, compared to PDF, is much more flexible, allowing you to easily edit text, adjust formatting, and personalize your documents. Meanwhile, when your documents are saved in PDF, it’s no longer editable, but fret not! In this article, we are going to teach you how to convert PDF to Word using Adobe. Also, we have selected six other alternatives for more converter options. So, what are you waiting for? Get your PDF files and make them editable now by turning them into a Word file!

Part 1. What is Adobe
Adobe is an American computer software company based in San Jose, California. This company is known for its set of software products, and one of them is Adobe Acrobat. Adobe was founded by Charles Geschke and John Warnock in December 1982. Before, this company was originally known as Adobe Systems, which has profoundly impacted the technology sector by developing solutions that transform how people create and manage digital content.
Adobe Acrobat is a software developed by Adobe. This software tool allows users to create, view, edit, and manage PDFs, also known as Portable Document Format. This tool was Launched in 1993 as part of Adobe’s push to standardize document sharing across different devices and platforms. Apart from that, this was also developed to enhance the usability of the PDF format. Initially, Acrobat allowed users to view and print PDFs, but over time, it offers other features like converting PDF to Word and more.
Part 2. How to Convert PDF to Word in Adobe
Converting PDF to Word using Adobe is easy and simple. With just a few clicks, you can transform your PDF files into editable Word documents, making it convenient to modify the text, adjust formatting, or personalize content as needed. Below, we’ll guide you through the steps to convert your PDF files quickly and efficiently.
Step 1. On your web search engine, look for Adobe Acrobat Convert PDF to Word.
Step 2. Next, click on the Select File button and choose the PDF that you want to turn into Word.

Step 3. Now, click on the Convert To menu to choose the file format that you want. Don’t forget to choose the Microsoft Word Document. Once done, click on the Convert to Docs button to start the conversion.

Step 4. Lastly, once the PDF to Word conversion is done, you’ll see the Download button above. Click on it to save your newly converted PDF file.

Adobe as PDF to Word converter is truly an excellent feature. However, it is not completely free because converting PDFs to it is only limited to a number of files. Once you’ve consumed it, you will need to subscribe to their pro promos. Nonetheless, it is truly a great converter tool.
Part 3. 6 Best Alternative to Convert PDF to Word
Meanwhile, since the PDF to Word converter in Adobe is not completely free, and might be pricey. But don’t worry, there are alternative tools that you can use that offer the same feature just like it.
Aiseesoft PDF Converter Ultimate
Aiseesoft PDF Converter Ultimate is a PDF to Word converter tool that allows users to turn their PDF files into text documents. This tool is known for its efficiency and accuracy as it leverages Optical Character Recognition or OCR technology. This technology ensures high recognition accuracy, even for multilingual documents.
Main Features
• Support converting multilingual PDF files.
• Extract the text out of image-based PDFs.
• Convert PDFs to various output formats.
• Batch Conversion & PDF Preview.
• Can customize and edit PDF files.
• Supports over 190 languages.
Pros
- Very user-friendly interface. Even beginners can use it easily.
- Uses OCR technology.
- Fast conversion speed.
- Keeps the original format and layout during the conversion process.
- Can simultaneously compress multiple PDFs to Word.
- 15-day free trial.
Cons
- The output in the trial version has a watermark.
Here’s how to convert PDF to Word using Aiseesoft PDF Converter Ultimate:
Step 1. First, you need to download and install the Aiseesoft PDF Converter Ultimate on your computer device.
Step 2. Next, launch the tool and click on the Add Files button to add the PDF file that you want to convert to Word.

Step 3. After that, you’ll see the Output Format below. Choose Microsoft Word from the list. Once done, click on the Start button to begin the PDF to Word conversion.

Aiseesoft PDF Converter Ultimate is truly a great alternative for Adobe in terms of PDF to Word converter. Its features are superb and its price compared to Adobe is way cheaper by 40%.
Check here to see how to compress PDF for emails.
Smallpdf
Smallpdf is a web-based platform that offers a simple yet advanced set of features for managing PDF files, including its ability to convert PDF to Word. With this tool, users can easily convert PDF documents into editable Word files and are processed without compromising quality, ensuring that users receive a top-quality result in no time.

Main Features
• Fast and easy PDF to Word conversion.
• Drag and Drop features to easily import files.
• Cloud conversion.
• Works across all platforms seamlessly.
• Convert on Mac, Windows, Linux, iOS, and Android.
Pros
- Web-based.
- Very easy to use.
- Maintains the original formatting and layout during the conversion process.
- Cross-platform compatibility.
- Quickly converts PDF to Word.
Cons
- Dependent on the internet.
- Limited free usage.
iLovePDF
iLovePDF is also an online platform, just like the Smallpdf. It was designed to simplify the management of PDF documents. With its user-friendly interface, this tool adds to the list as one of the best alternatives for Adobe in terms of converting PDF to Word.

Main Features
• Easily converts PDF documents into editable Word files.
• Empowered by OCR software for text recognition.
• User-Friendly Interface.
• Combine multiple PDF files into one cohesive document.
• Extract specific pages from a PDF file and save them as a new document.
• Reduce the file size of PDFs for easier sharing and storage.
• Add text, annotations, or shapes to PDF documents directly.
• Convert to and from Various Formats: Supports conversions between PDF and formats like JPG, PowerPoint, and Excel.
• Batch Processing..
Pros
- Free Basic Conversion.
- Compatible with various platforms.
- It can easily be accessed anywhere, online or offline.
- Cloud services are available for online extraction.
Cons
- Dependent on third-party service.
- Limited processing in accessible mode.
Xodo
Xodo is a free, all-in-one PDF reader, editor, and annotator available as both a web-based platform and a mobile app. Its PDF to Word converter feature provides accurate PDF to Word conversion. This makes it a convenient option for users who need to modify or update content from PDFs without hassle. Moreover, this converter tool also offers advanced features such as Optical Character Recognition or OCR, allowing scanned PDFs to be converted into editable text. Lastly, this tool supports batch conversion, enabling users to convert multiple PDFs to Word all at once.

Main Features
• Online PDF to Word conversion.
• OCR technology for converting scanned PDFs into editable Word documents.
• Supports batch conversion.
• Works on multiple devices with web-based access.
• Integration with cloud storage platforms like Google Drive, Dropbox, and OneDrive.
Pros
- Offers OCR for scanned documents.
- Supports batch conversion for efficiency.
- High-quality, accurate conversions.
- Works across multiple platforms.
Cons
- The free version only allows one compression per day.
- Other features, such as batch conversion, are only available in the pro version.
NitroPDF
Nitro PDF is a powerful PDF editing and management tool that allows users to create, edit, sign, and collaborate on PDF files. Its user-friendly interface and comprehensive tools make it a go-to solution for handling PDF documents across various platforms, including desktop and cloud services. Just like Adobe, Nitro now has a feature that allows users to convert PDF to Word, which can be done through its export function. With this, users can able to convert PDFs into Microsoft Word documents.

Main Features
• Convert PDF to Word with high accuracy.
• Preserves original formatting, layout, and images.
• Export specific pages, whole files, or multiple files at once.
• Batch processing for faster conversions of multiple documents.
• Intuitive export functionality, allowing PDF to Word conversion.
• Available for both desktop and cloud-based workflows.
Pros
- Accurate conversion with minimal loss of formatting.
- Can choose options for converting entire documents or specific sections.
- Batch processing.
- User-friendly and straightforward interface.
- 14-day free trial.
Cons
- Full features require a paid version.
- Expensive.
Check here to see how to remove the watermark from the PDF.
FreeConvert
FreeConvert is an online platform that supports a wide variety of file conversions, including PDF to Word. As a PDF to Word converter, this tool ensures that the original formatting is preserved. It offers advanced options for users to fine-tune the conversion process to meet their specific needs. Additionally, it prioritizes privacy and security by utilizing 256-bit SSL encryption and automatically deleting files after a few hours to ensure user data remains protected.

Main Features
• Converts PDF to Word document file.
• Batch conversion for multiple PDF files.
• Maintains original formatting, images, and layout during conversion.
• Web-based.
Pros
- It can convert up to 1GB file size.
- Very fast conversion process.
- 100% free.
Cons
- Lacked advanced editing features.
- Shows a lot of ads.
Part 4. Comparison of the 6 PDF to Word Converters
Below is a comparison of six popular PDF to Word converters. Each tool has its strengths, offering unique features for converting PDFs into editable Word documents. Let’s take a closer look at how they stack up against each other in terms of speed, cost, and user-friendliness.
| PDF to Word Converter | Output Speed | Price | Ease of Use | Conversion Quality |
| Aiseesoft PDF Converter Ultimate | Very fast | Monthly: $12.47 | Very Easy | Excellent, preserves formatting accurately because of the OCR technology. |
| Smallpdf | Moderate | Monthly: $10.00 | Easy | Good, but some formatting issues with complex layouts. |
| iLovePDF | Moderate | Monthly: $12.47 | Easy | Good, similar to Smallpdf. |
| Xodo | Fast | Free | Easy | Good, especially with simple PDFs. |
| NitroPDF | Fast | Monthly: $14.99 | Very Easy | Good, maintains formatting well. |
| FreeConverter | Moderate | Free | Easy | Moderate, some formatting breaks for complex documents. |
Part 5. FAQs about Converting Abode PDF to Word
Can I convert a PDF to Word using Adobe for free?
Yes. Adobe allows you to convert PDF to Wo, rd but with some restrictions. Acrobat is not fully free, so if you want to enjoy its features fully, users need to subscribe to its pro version.
Does Adobe preserve the formatting when converting PDF to Word?
Yes. Adobe Acrobat ensures that the original formatting, layout, images, and fonts are retained during the PDF to Word conversion, maintaining the document's integrity.
Is it possible to convert scanned PDFs to Word using Adobe?
Yes. Adobe Acrobat Pro offers an Optical Character Recognition feature that enables you to convert scanned PDFs into editable Word documents, making it possible to extract and modify text from scanned files.
Conclusion
Adobe is truly an exceptional tool with its vast features, including the capability to convert PDFs to Word files with high accuracy and ease. However, its cost and limited free use may not be for everyone. That’s why we carefully selected six alternatives for Adobe that you can also try, offering similar features but much cheaper.
Explore these alternatives today to find the best fit for your needs!



 Video Converter Ultimate
Video Converter Ultimate Screen Recorder
Screen Recorder