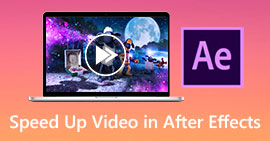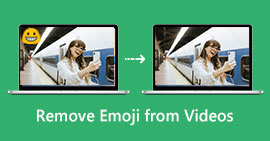De beste manieren om watermerken uit video te verwijderen in After Effects
Het verwijderen van watermerken van een foto is eenvoudig met Adobe Photoshop. Maar weet je? watermerken uit video verwijderen in Adobe After Effects? Sommige mensen zeggen dat het een uitdaging is omdat er maar een paar applicaties zijn die je kunt gebruiken om watermerken uit een video te verwijderen. Je hebt geluk. Met Adobe After Effects biedt dit artikel geweldige methoden om onnodige objecten uit je video's of films te verwijderen, zoals watermerken, logo's, teksten, stickers, enz. Je zult ook de beste alternatieven ontdekken die je moet proberen, dus je hebt veel keuzes over welke apps je voorkeur heeft. Lees het artikel voor meer details.

Deel 1: Watermerken uit video verwijderen in After Effects
Adobe After Effects kan gemakkelijk watermerken en andere frustrerende elementen uit je video's verwijderen. Je kunt ook meer dingen doen met de talloze tools. Een van Adobe's meest geliefde en geavanceerde videobewerkingsprogramma's, After Effects tilt uw werk naar een nieuw niveau. Deze tool wordt gebruikt voor het postproductieproces van het maken van films, televisieproductie en videogames. Bovendien kunt u op deze applicatie vertrouwen voor animatie, compostering, tracking en keying.
Verder gebruiken visuele ontwerpers, animators, reclamebureaus, video-editors, motion graphics-ontwerpers, social media-specialisten, videoproducenten, video-editors, UX-specialisten en animators allemaal After Effects. Adobe After Effects is echter niet perfect voor niet-professionele gebruikers. Het heeft veel tools, gecompliceerde processen en geavanceerde functies, wat verwarrend is. U kunt de gratis proefperiode ook maximaal zeven dagen gebruiken. U moet de software aanschaffen om deze software continu te kunnen gebruiken. Volg de eenvoudige stappen hieronder om watermerken uit een video te verwijderen.
Stap 1: Downloaden Adobe na effecten en installeer het op uw apparaat. Start de apps en ga naar Bestand > Openen om uw video met een watermerk in te voegen.
Stap 2: Ga naar het Tabblad Tracker en raak de Beweging volgen. Plaats het volgvak op het gebied van het watermerk en druk op de pijl vooruit.
Stap 3: Selecteer het watermerk met behulp van het selectiekader en kies Bewerk > Vullen. Wanneer het dialoogvenster verschijnt, selecteert u Inhoudsbewust en druk op OK.

Stap 4: Link de gevolgde Nul object aan het gemaskeerde stilstaande frame met behulp van de pick-zweep. Het wordt dan geassocieerd met het bewegende Null-object. Je video zou nu een niet-detecteerbaar watermerk moeten hebben wanneer je deze afspeelt.

Deel 2: Eenvoudigste methoden om watermerk uit een video te verwijderen
Video Converter Ultimate gebruiken
Zoals we weten, is Adobe After Effects moeilijk te gebruiken, vooral voor beginners. In dit geval is de meest effectieve en gemakkelijkste toepassing om watermerken van uw video's te verwijderen de Video Converter Ultimate. Het heeft een eenvoudige interface en begrijpelijke methoden, die perfect is voor iedereen. Naast watermerken kun je ook andere storende elementen verwijderen, zoals logo's, stickers, emoji's, teksten en meer. Het verwijderingsproces van deze tool is snel, dus je hoeft niet wat langer te wachten.
Bovendien heeft het meer functies dan je denkt. Als andere apparaten uw video niet ondersteunen, kunt u deze converteren naar een ander bestandsformaat. Deze tool kan video- en audiobestandsformaten converteren. Ook als uw video te snel is en u deze wilt vertragen, kunt u nog steeds op deze applicatie vertrouwen omdat deze een Video Speed Controller-functie biedt waarmee u uw videosnelheid kunt aanpassen van 0,125x tot 8x sneller.
Gebruik de gedetailleerde handleidingen hieronder om watermerken van je video's te verwijderen.
Video Watermark Remover gebruiken
Stap 1: U kunt de downloaden Video Converter Ultimate op uw Windows en Mac door op de downloadknop hieronder te klikken. Na het installatieproces kunt u het direct starten.
Gratis downloadVoor Windows 7 of hogerVeilige download
Gratis downloadVoor MacOS 10.7 of hogerVeilige download
Stap 2: Selecteer het Toolbox-paneel uit de vier opties bovenaan en klik op de Video Watermerk Remover. Verwacht dat een andere interface zal verschijnen.klik op de downloadknop hieronder. Na het installatieproces kunt u het direct starten.

Stap 3: Klik op de Plus icoon. Je map verschijnt en kies vervolgens de video met een watermerk dat je wilt verwijderen.

Stap 4: druk de Watermerk verwijderen gebied toevoegen knop nadat u uw video met een watermerk hebt toegevoegd. Er verschijnt een klein vierkantje op je video. Gebruik dit om de watermerken te bedekken.

Stap 5: Nadat je de watermerken hebt bedekt, kun je ook het formaat, de kwaliteit, de framesnelheid en de resolutie van je video wijzigen door op de knop Uitvoer optie in het onderste deel van de interface.

Stap 6: Stap 6: Klik voor de laatste stap op de Exporteren en sla je bewerkte video op.

De videocropper gebruiken
Stap 1: Ga naar het Gereedschapskist paneel en selecteer de Video bijsnijden gereedschap.

Stap 2: druk de + pictogram om de video met een watermerk toe te voegen.
Stap 3: U kunt uw video bijsnijden om het watermerk in dit deel te verwijderen. U kunt ook naar het tweede vak gaan om het gewenste bijsnijdpatroon te selecteren.

Stap 4: Als je klaar bent je video bijsnijden, Klik op de Exporteren om de video zonder watermerk op te slaan.

Online Video Watermark Remover gebruiken
Nadat we de gemakkelijkste methoden hebben gekend om offline tools te gebruiken, laten we u een andere watermerkverwijderaar zien die u online kunt proberen. Deze applicatie is de Videowatermerkverwijderaar online. Het is een nieuwe, volledig geautomatiseerde videowatermerkverwijderaar dat uw leven probleemloos zal maken. Je kunt ook verschillende elementen uit je video's verwijderen, zoals logo's, handtekeningen, datumstempels, watermerken, teksten en meer. Deze software is vergelijkbaar met andere verwijderaars, maar het enige dat het uniek maakt, is dat het watermerken automatisch kan verwijderen. Deze applicatie is gemaakt om objecten te detecteren en ze te vervangen door bijpassende kleuren om alles weer te geven en te vullen zodat het eruitziet als het originele bestand.
Je kunt echter maar vijf video's uploaden als je de gratis versie gebruikt. Het heeft ook een langzaam coderingsproces en u kunt het niet exporteren naar andere bestandsindelingen. Je moet een abonnement kopen om meer geweldige functies van deze tool te ervaren. Volg de onderstaande stappen om watermerken uit je video's te verwijderen met Video Watermark Remover Online.
Stap 1: Ga en bezoek de Videowatermerkverwijderaar online. Klik op de Blauwe doos om uw video toe te voegen. Je kunt je video ook slepen.

Stap 2: Klik na het verwerken van het bestand op de Verwijder watermerk knop. Wacht op het verwijderingsproces. Sla je video op zonder watermerk.

Deel 3: Veelgestelde vragen over het verwijderen van watermerken uit een video
1. Wat is de beste videowatermerkverwijderaar voor Windows en Mac?
Video Converter Ultimate is de beste watermerkverwijderaar. Het kan gemakkelijk ongewenste objecten uit uw video's verwijderen, zoals watermerken, logo's, stickers, teksten, enz.
2. Is videowatermerkverwijderaar online veilig?
Niet alle zijn veilig. Na het verwijderen van de watermerken met behulp van online tools, kunnen ze uw bestand onmiddellijk verwijderen, zodat niemand uw videobestand kan bekijken en gebruiken. Sommige apps zijn echter niet veilig, dus u moet eerst de toepassing controleren die u gebruikt.
3. Verandert de kwaliteit van mijn video na het verwijderen van de watermerken?
Het hangt af van de applicaties die u gebruikt. Als u de kwaliteit van uw video's niet wilt beïnvloeden, kunt u Video Converter Ultimate gebruiken
Gevolgtrekking
Je hebt een idee gekregen en geleerd watermerken verwijderen uit video's in Adobe After Effects. Dit bericht bood je ook de beste alternatieven om watermerken te verwijderen met de meest eenvoudige methoden. En als u ongewenste elementen efficiënt en zonder kwaliteitsverlies uit uw video's wilt verwijderen, kunt u proberen de Video Converter Ultimate.



 Video Converter Ultimate
Video Converter Ultimate Scherm opnemer
Scherm opnemer