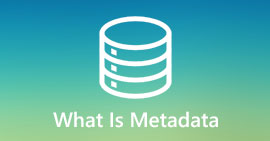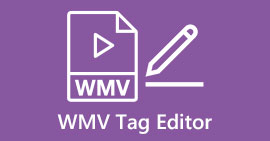Metadata van MOV-bestanden op Mac moeiteloos met stappen wijzigen
We weten allemaal dat MOV een van de beste formaten is die u idealiter kunt gebruiken voor het afspelen van video's op uw Apple-apparaten en voor bewerking. Maar wat maakt MOV uniek? Het ondersteunt een videocompressie die bij voorkeur door pro wordt gebruikt. Hoewel het meerdere elementen in één bestand kan opslaan, is het nog steeds mogelijk dat de MOV verwisselde tags heeft die tot een probleem kunnen leiden. Het zou helpen om ze dienovereenkomstig te bewerken om de juiste metadata te hebben om het onmiddellijk te repareren. Met de handige tool is deze taak een fluitje van een cent. Dus vandaag presenteren we de beste manieren om te bewerken MOV-bestand metadata onmiddellijk.

Deel 1. Hoe MOV-metadata te bewerken met de Ultimate Tag Editor op Mac
FVC Video Converter Ultimate is uw totaaloplossing voor dit metadataprobleem dat meer dan 1000+ formaten op Mac en Windows ondersteunt. Met deze tool kun je direct de metadata van je MOV-bestand verwijderen, bewerken of toevoegen. Bovendien? U kunt meerdere bewerkingen op uw MOV uitvoeren, zoals knippen, bijsnijden, samenvoegen, bijsnijden en nog duizend meer, zelfs als u geen pro bent in bewerken. Het is inderdaad indrukwekkend om deze tool aan je zijde te hebben, en er zijn nog veel meer dingen die je met deze tool kunt doen binnen een paar klikken. Maar vandaag presenteren we u de gedetailleerde instructie die we hebben toegevoegd en die u kunt volgen om de metadata van uw MOV-bestanden met succes te bewerken.
Stap 1. U kunt de ultieme converter op uw Mac of Windows verkrijgen door op de downloadknop hieronder te tikken. Ga verder met het installatieproces door op het bestand te klikken dat je hebt gedownload en klik op Begin nu om de tool onmiddellijk te starten.
Gratis downloadVoor Windows 7 of hogerVeilige download
Gratis downloadVoor MacOS 10.7 of hogerVeilige download
Stap 2. De interface van de tool wordt op uw display weergegeven; ga naar de Gereedschapskist deel en open de Mediametadata-editor.

Stap 3. Als je de editor al hebt geopend, verschijnt er een minivenster; tik op de knop + om een map te openen waarin u het bestand kunt vinden en om het in te voegen klikt u op Open.

Stap 4. Deze keer kun je nu de tags op je MOV-bestand toevoegen, bewerken of verwijderen hier in de tekstveld. Als je klaar bent, klik je op de Opslaan knop. Je hebt nu zo snel de metadata op je MOV-bestanden bewerkt.

Verwant:
Deel 2. 3 van de beste MOV-tag-editors om MOV-metadata te wijzigen
VLC Media Speler

VLC Media Speler is een beroemde mediaspeler die beschikbaar is op Mac en Windows. Hoewel het verschillende videoformaten kan afspelen, kan het de metadata van je mediabestand veranderen, zoals op MOV. Als u bovendien de metadata van uw bestand wilt bekijken, kunt u dit eenvoudig gebruiken om het te bekijken. Het is echter niet zo effectief als de andere speciale metadata-editor die u op Mac of Windows kunt gebruiken. Toch is het nog steeds mogelijk om met de mediaspeler de metadata van het MOV-bestand te bewerken.
Stap 1. Download de mediaspeler op de officiële website van de VLC en open deze vervolgens.
Stap 2. druk op Command + I op je toetsenbord, en de media-informatie laat zien waar je de metadata van je MOV-bestand kunt toevoegen of verwijderen.
Stap 3. Klik Metagegevens opslaan als je klaar bent met het toepassen van de tags op je MOV.
iTunes

iTunes is de beste ingebouwde streaming-app waartoe je toegang hebt op elk Apple-apparaat. Deze tool zit boordevol verschillende functies, zoals de muziekspeler en winkel voor muziek, films, podcasts en nog veel meer, beschermd met DRM om auteursrechtproblemen te voorkomen. Ondanks dat het een geweldige ingebouwde app is, is de concurrentie voor metadata-editors te groot voor iTunes om mee te doen. Maar we heroverwegen deze app nog steeds omdat deze de MOV-metadata op Mac kan veranderen.
Stap 1. Open en importeer het MOV-bestand in de iTunes-bibliotheek.
Stap 2. Klik vervolgens met de rechtermuisknop op het .mov-bestand dat u hebt toegevoegd en selecteer Informatie verkrijgen. Nadat je erop hebt geklikt, zijn er verschillende opties die je hebt om de metadata te wijzigen, zoals details, illustraties, songteksten, opties, sortering en bestand, en pas ze aan volgens je behoeften.
Stap 3. druk op OK om de wijzigingen op te slaan.
MetaZ

Voor macOS X kunt u de Metaz gratis downloaden om de metadata van uw bestanden eenvoudig te wijzigen. Deze metadata-editor kan je helpen bij het wijzigen van je videotags in de meeste formaten, zoals de MOV. Met deze app kun je het gemakkelijk doen en de MOV in je bibliotheek ordenen. De laatste tijd zijn er echter veel meldingen geweest met de app; gebruikers ondervinden veel lastige problemen tijdens het gebruik van de app. Hoewel er problemen kunnen optreden, is het nog steeds een van de meest gekozen MOV-metadata-editors die u op uw Mac kunt downloaden.
Stap 1. Download de app op je Mac, start hem, dan verschijnen drie secties van de interface van de tools op je scherm, waar je het bestand kunt toevoegen, de tags kunt bewerken en de tags kunt doorzoeken.
Stap 2. Sleep het MOV-bestand naar de linkerkant; aan de linkerkant ziet u dat het automatisch naar tags voor uw MOV-bestand gaat zoeken op basis van de titel, maar u kunt ze in het middelste gedeelte wijzigen als u dat wilt.
Stap 3. druk op Schrijven, en de tags worden toegevoegd aan het MOV-bestand.
Deel 3. Veelgestelde vragen over MOV Metadata Editor
Kan ik de QuickTime-metagegevenseditor gebruiken om tags te wijzigen?
Helaas kan dat niet omdat deze tool alleen mediaformaat kan afspelen, de video's kan bewerken en opnemen. Maar u kunt de metadata van uw bestand vrij bekijken op Quicktime door deze eenvoudige stappen te volgen. Open eerst het MOV-bestand op Quicktime en speel het af. Bovenaan zie je verschillende opties; klik op Venster en klik eronder op View Inspector, waarna een nieuw venster op uw scherm verschijnt met de kleine informatie over uw MOV-bestand.
Heeft het wijzigen van de MOV-tags invloed op de kwaliteit?
Gelukkig niet omdat je de tags hebt aangepast, niet de resolutie of kwaliteit van het MOV-bestand. Dus als je je zorgen maakt dat de videoresolutie kan afnemen na het wijzigen van de tags, zullen we dit herhalen; het zal niet.
Zal het toevoegen van metadata op MOV de bestandsgrootte vergroten?
In alle bestanden zul je, zodra je metadata aan dat bestand hebt toegevoegd, het verschil zien tussen het bestand dat geen tag heeft en het bestand dat dat wel heeft. Deze tags zijn echter niet zo groot als de inhoud van het bestand. Dus als je metadata toevoegt aan je MOV, verwacht dan dat deze iets groter zal worden omdat je informatie over het videobestand hebt toegevoegd.
Gevolgtrekking
Nu we je hebben geleerd hoe je de metadata van MOV-bestanden kunt wijzigen, is dit het moment om te kiezen welke tutorial je gaat volgen. Als je een gratis tool op je Mac wilt downloaden, kun je de VLC en Metaz downloaden om de metadata van je MOV te repareren of te bewerken. Maar als u dat niet wilt, kunt u iTunes gebruiken om de metadata eenvoudig te bewerken. Hoewel deze tools geweldig zijn om te gebruiken, is er nog steeds geen tool met krachtige bewerkingsfuncties voor metadata die je op Mac kunt downloaden, zoals wat de FVC Video Converter Ultimate u kan brengen. Dus als je je nog steeds afvraagt wat je moet gebruiken, raden we je ten zeerste aan om de ultieme tool voor deze taak te gebruiken, omdat deze gemakkelijk te gebruiken is, maar het ultieme pakket heeft dat je op een bepaalde dag nodig hebt.



 Video Converter Ultimate
Video Converter Ultimate Scherm opnemer
Scherm opnemer