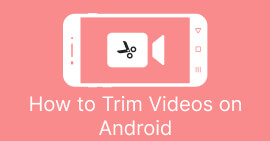Ontdek hoe u het formaat van een video op Android kunt wijzigen met effectieve methoden
Of je nu een influencer bent op sociale media of gewoon je nieuwste reisavontuur wilt delen met vrienden en familie, het formaat van je video's kan het verschil maken. Het kan niet alleen helpen de bestandsgrootte te optimaliseren voor eenvoudiger delen, maar het kan ook de kijkervaring voor uw publiek verbeteren. In dit bericht laten we het je zien hoe het formaat van video's op Android te wijzigen, van het aanpassen van de beeldverhouding tot het wijzigen van de videoresolutie. Met onze eenvoudige en gemakkelijk te volgen gids kun je het formaat van je video's wijzigen als een professional en je inhoud naar een hoger niveau tillen.

Deel 1. Zelfstudie Een video bijsnijden op Android met Samsung Gallery
De Samsung Gallery-app is een must-have voor het beheren en bewerken van uw visuele inhoud als u een Samsung-apparaat bezit. Een van de handige functies van de app is de mogelijkheid om onderweg video's bij te snijden. Hiermee kunnen gebruikers ongewenste delen van een video verwijderen of de beeldverhouding aanpassen. De bijsnijdfunctie maakt het gemakkelijk en intuïtief. Met Samsung Gallery kunt u eenvoudig video's van hoge kwaliteit maken en delen die zijn afgestemd op uw behoeften. Zie de onderstaande stappen om u te helpen bij het gebruik van deze bijsnijdtool voor Android-video-editor.
Stap 1. Start de Samsung Gallery-app op uw apparaat en zoek de video die u wilt bijsnijden.
Stap 2. Tik op de video om deze te openen en tik vervolgens op de Bewerk -knop (het potloodpictogram) onderaan het scherm. Van de Bewerk scherm, selecteer de Bijsnijden keuze.
Stap 3. Je ziet nu een rechthoek over de video heen, met handvatten op elke hoek. Sleep de grepen om de grootte van de rechthoek naar behoefte aan te passen om de video bij te snijden. Tik op de Speel knop om een voorbeeld van de bijgesneden video te bekijken.
Stap 4. Als u tevreden bent met de resultaten, tikt u op Opslaan knop om de bijgesneden video op te slaan in uw galerij.

Deel 2. Doorloop hoe u een video op Android bijsnijdt met Google Foto's
Google Foto's is een populaire app voor het beheren van foto's en video's voor Android-gebruikers en wordt geleverd met een breed scala aan functies waarmee u uw visuele inhoud kunt bewerken en verbeteren. Een geweldige functie van deze tool is de mogelijkheid om video's bij te snijden, waardoor je ongewenste delen kunt verwijderen en je kunt concentreren op de belangrijkste momenten. Je kunt video's bijsnijden met slechts een paar tikken, waardoor het gemakkelijk en intuïtief wordt om gepolijste en professioneel ogende video-inhoud op je Android-apparaat te maken. Hier laten we u stap voor stap zien hoe u video's kunt bijsnijden met Google Foto's.
Stap 1. Start de Google Pictures-app op uw Android-apparaat en zoek de video die u wilt bijsnijden. Tik vervolgens op de Bewerk knop onderaan het scherm.
Stap 2. Selecteer in het scherm Bewerken de Bijsnijden en roteren keuze.
Stap 3. Je ziet nu een rechthoekige overlay op de video, met handvatten op elke hoek. Gebruik de handgrepen om het formaat van de rechthoek zo nodig aan te passen om de film bij te snijden.
Stap 4. Eindelijk, hit Opslaan om de wijzigingen die u in de video hebt aangebracht op te slaan.

Deel 3. Gids voor het bijsnijden van een video op Android met een app van derden
Gemakkelijk video's maken en bewerken is nu binnen handbereik van iedereen met een Android-handset, dankzij Vid.plezier. Met dit programma kunnen gebruikers hun films op tal van manieren bewerken, waaronder het toevoegen van muziek, tekst en effecten, trimmen en segmenten samenvoegen, en meer. U kunt leren hoe u het formaat van een video op Android kunt wijzigen door de onderstaande stappen voor dit programma te volgen.
Stap 1. Download de Vid.fun-app uit de Google Play Store en start een nieuw project.
Stap 2. Kies in de galerij of filmrol van uw apparaat de clip die u wilt bijsnijden en zet deze neer op de tijdlijn.
Stap 3. Kies het gewenste videosegment in de tijdlijn door erop te tikken; gebruik dan de Bijsnijden knop onderaan het scherm om het segment te wijzigen.
Stap 4. Er is een rechthoek op de film geplaatst en u kunt de hoeken ervan verslepen om aanpassingen te maken. Om de film bij te snijden, pakt u eenvoudig de hoekgrepen en trekt u ze naar de gewenste positie. Je kunt de video naar dierbaren sturen of online plaatsen als je klaar bent.

Deel 4. App-aanbeveling
Natuurlijk hebben we na de mobiele apps ook een desktop-app-aanbeveling. Video Converter Ultimate van FVC is uitgebreide software voor het wijzigen van videoformaten, inclusief veel tools voor bewerking. De optie om de beeldverhouding van de video aan te passen is een opvallende functie.
Met dit programma kunt u eenvoudig de vorm en grootte van de video wijzigen door de beeldverhouding te wijzigen. Als je een video op sociale media wilt delen met een specifieke beeldverhouding, of als je de video gewoon op een specifieke schermgrootte wilt laten passen, kun je met FVC Video Converter Ultimate aan de slag. Ontdek hoe u video's op Android kunt bijsnijden met behulp van dit programma.
Stap 1. Download en installeer FVC Video Converter Ultimate
U kunt de app downloaden door een van de aan te vinken Gratis download knoppen hieronder. Nadat het programma is gedownload, installeert en start u het op uw computer.
Gratis downloadVoor Windows 7 of hogerVeilige download
Gratis downloadVoor MacOS 10.7 of hogerVeilige download
Stap 2. Importeer de video om bij te snijden
Ga vervolgens naar het tabblad Toolbox in de bovenste interface van het programma. Kies dan de Video bijsnijden optie en voeg een bestand toe door het aan te vinken plus teken knop.

Stap 3. Snijd het videobestand bij
U kunt nu de geïmporteerde video bijsnijden. Pas met de schuifregelaars voor het bijsnijdgebied het gebied aan dat u uit de video wilt bijsnijden. U kunt ook een specifieke beeldverhouding selecteren in het vervolgkeuzemenu. Bekijk een voorbeeld van de bijgesneden video om er zeker van te zijn dat het gewenste deel van de video is bijgesneden.

Stap 4. Exporteer de bijgesneden video
Raak ten slotte de Exporteren knop in de rechterbenedenhoek om het bijsnijden te voltooien en de bijgesneden video op te slaan.

Deel 5. Veelgestelde vragen over het bijsnijden van video's op Android
Hoe kan ik video's bijsnijden zonder kwaliteitsverlies?
Een manier om video's bij te snijden zonder kwaliteitsverlies, is door een videobewerkingstool te gebruiken die niet-destructief bijsnijden ondersteunt. Dit betekent dat het originele videobestand niet wordt gewijzigd en alleen het bijgesneden gedeelte wordt opgeslagen als een nieuw bestand.
Heeft het bijsnijden van een video op Android invloed op de kwaliteit of resolutie?
Ja, het bijsnijden van een video op Android kan van invloed zijn op de kwaliteit of resolutie, omdat hierbij een deel van de originele video wordt verwijderd. De mate waarin de kwaliteit of resolutie wordt beïnvloed, is echter afhankelijk van verschillende factoren, zoals de grootte van de uitsnede, de kwaliteit van de originele video en de methode die is gebruikt om de video bij te snijden.
Is het mogelijk om een video bij te snijden en tegelijkertijd effecten of filters toe te voegen op Android?
Ja, het is mogelijk om een video bij te snijden en tegelijkertijd effecten of filters toe te voegen op Android. Er zijn verschillende apps voor videobewerking beschikbaar in de Google Play Store die zowel bijsnijden als video-effecten bieden videofilter opties. Enkele populaire voorbeelden zijn FVC Video Converter Ultimate, Filmora, enz.
Gevolgtrekking
Aan het leren hoe een video bijsnijden op Android is een eenvoudig proces dat kan worden gedaan met verschillende apps en software. Samsung Gallery, Google Photos en FVC Video Converter Ultimate zijn slechts enkele voorbeelden van hulpmiddelen waarmee u uw video's op Android-apparaten kunt bijsnijden.



 Video Converter Ultimate
Video Converter Ultimate Scherm opnemer
Scherm opnemer