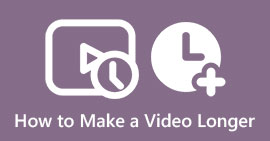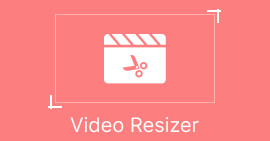Hoe u een donkere video moeiteloos helderder kunt maken - ultieme zelfstudie
Video's maken in een opstelling of omgeving met weinig licht kan lastig zijn. Als gevolg hiervan moet het onderwerp van de beelden worden benadrukt, anders kunnen sommige belangrijke details die in de video zouden moeten verschijnen niet worden bereikt. We kunnen een omgeving met weinig licht zelfs associëren met video van lage kwaliteit. Het maken van video's met goede verlichting is belangrijk.
Stel je nu eens voor: je hebt de beelden die je maakt bekeken en ontdekt dat er per ongeluk donkere video's zijn die je hebt gemaakt. Gelukkig zijn er programma's die een grote hulp kunnen zijn bij het helder maken van donkere video's. Daarom voel je minder stress als je in een uitdagende situatie terechtkomt, zoals het maken van donkere video's. Hier begeleiden wij u verder hoe je een donkere video helderder kunt maken.

Deel 1. Video op computer helderder maken
1. Video Converter Ultimate
Video Converter Ultimate is een geweldig en professioneel hulpmiddel waarmee u video's op uw Windows- en Mac-computers kunt opfleuren. Hoewel het voornamelijk wordt gebruikt voor het converteren van video- en audiobestanden, is het behoorlijk handig als het gaat om het bewerken van video's, zoals het aanpassen van de verlichting naar eigen voorkeur. De tool biedt met name een kleurcorrectiefunctie waarmee gebruikers instellingen zoals contrast, helderheid, verzadiging en tint kunnen bewerken met eenvoudige schuifknoppen. Als u een specifiek getal in gedachten heeft voor het instellen van uw voorkeuren, kunt u ook de gewenste hoeveelheid contrast, verzadiging, etc. intypen. Hoe dan ook, er bestaat een reset-optie wanneer u opnieuw wilt beginnen met bewerken. Leer hoe u een video helderder kunt maken met deze tool door de onderstaande stappen te volgen:
Stap 1. Download de app en installeer deze
Vink om te beginnen het aan Gratis download knop die overeenkomt met uw besturingssysteem. Daarna wordt het installatieprogramma op uw computer gedownload. Voer het installatieprogramma uit en volg de installatiewizard om het hulpprogramma te installeren.
Gratis downloadVoor Windows 7 of hogerVeilige download
Gratis downloadVoor MacOS 10.7 of hogerVeilige download
Stap 2. Open de Kleurcorrectie
Vervolgens moet u de app op uw computer starten. Vanuit de hoofdinterface ziet u de vier belangrijkste tabbladen. Vink aan Gereedschapskist tabblad om alle tools te zien die door de tool worden aangeboden. Zoek vervolgens naar Kleurcorrectie en selecteer het. Je kunt het ook zoeken in de zoekbalk.

Stap 3. Voeg een videobestand toe om het op te helderen
Terwijl u de optie voor kleurcorrectie aanvinkt, verschijnt het uploadgebied. Klik nu op het + pictogram en selecteer de video die u helderder wilt maken. Vervolgens wordt u naar de interface van de kleurcorrectie geleid.

Stap 4. Maak de donkere video helderder
Verplaats ten slotte de schuifregelaar voor de Contrast langzaam naar links en beweeg de Helderheid schuif naar rechts. Speel met deze opties totdat je de gewenste verlichting en helderheid voor je video krijgt. Je zou daarna veranderingen moeten zien. Sla ten slotte de uiteindelijke uitvoer op door op de Exporteren knop in de rechter benedenhoek.

2. Première
Premiere is waarschijnlijk het populairst, zo niet het beste, voor het professioneel bewerken van video's. Naast de geweldige tools die het biedt, is een van de gewilde functies de optie voor kleurcorrectie. Met deze app kun je video's heel gemakkelijk opfleuren met behulp van de snelle kleurcorrectorfunctie. Bovendien is het mogelijk om rijkdom toe te voegen en de kleur in de video te intensiveren met de kleurniveau-instellingen. U kunt de onderstaande stappen volgen om te leren hoe u een video opfleurt in Premiere Pro.
Stap 1. Laad eerst de video waarvan u de kleur wilt corrigeren in het programma. Zodra de video is geladen, is er mogelijk een aanpassingslaag nodig, vooral wat betreft het helderder maken van de video.
Stap 2. Toegang krijgen tot Lumetri-kleuroptie in de Effecten paneel. Sleep vervolgens naar de aanpassingslaag die u hebt toegevoegd.
Stap 3. Ga vervolgens naar het primaire correctietabblad, waar een auto knop zit. Op dezelfde manier hangt het van de gebruiker af of hij/zij zich aan de geautomatiseerde resultaten zal houden of deze naar wens zal aanpassen. Tenslotte, druk op de selectievakje om de wijzigingen toe te passen.

3. DaVinci-oplossing
Op dezelfde manier maakt DaVinci Resolve video's met groot gemak helderder. Dit programma is trouwens een van de standaarden als het gaat om videobewerking in de video-industrie. Er zijn verschillende hulpmiddelen, zoals kleurenwielen, kleurmatching, vensters en curven waarvan u kunt profiteren. Hier ziet u hoe u een video lichter maakt in DaVinci Resolve:
Stap 1. Laat dit programma op uw computer installeren en starten.
Stap 2. Ga vervolgens naar de Kleurenwielen bevindt zich in de linkerbenedenhoek van de programma-interface.
Stap 3. Verhoog de helderheid van de schaduw in de afbeelding door waarde toe te voegen aan de afbeelding Elft eigendom. Voor de hoogtepunten wijzigt u de Hallo/licht eigendom.

Deel 2. Een video op een iPhone opfleuren
iPhone-apparaten worden geleverd met een Foto's-app die niet alleen afbeeldingen opslaat, maar ook de mogelijkheid biedt om video's te bewerken. Hierdoor kunnen gebruikers de helderheid en zelfs de duisternis van video's veranderen. Dus als je een achtergrond hebt in fotobewerking, is deze tool een geweldig programma. Hoe dan ook, er zijn online veel tips die de combinatie van kleurcorrectie-eigenschappen laten zien om indrukwekkende resultaten te krijgen. Aan de andere kant, laten we ons vandaag concentreren op hoe je een video op een iPhone kunt opfleuren met de Foto's-app:
Stap 1. Open uw Foto's-app op uw iPhone-apparaat. Selecteer vervolgens de video die u helderder wilt maken. Tik na het selecteren op de Bewerk knop bovenaan de interface.
Stap 2. Onderaan de app zie je knoppen voor het bewerken van video's. Kies de Aanpassen optie en veeg naar links totdat je de HELDERHEID keuze.
Stap 3. Sleep vervolgens de schuifregelaar om de gewenste helderheid te krijgen. Als u klaar bent, tikt u op Gedaan in de rechterbovenhoek. Zo maak je donkere video's helderder en duidelijker op de iPhone.

Deel 3. Hoe je een video op Android kunt opfleuren
Als er een Foto's-app op de iPhone is, kunt u met Android-apparaten de helderheid bewerken met de Galerij-app. Het enige nadeel is dat er geen specifieke bewerkingsoptie is voor de helderheid. De oplossing is echter de filtertoepassing. U kunt filters toepassen om de video op Android helderder te maken. In zekere zin is het een stuk eenvoudiger en sneller. Niettemin kun je als volgt een donkere video op Android opvrolijken:
Stap 1. Ga naar de Galerij-app op uw apparaat en kies de video die u helderder wilt maken.
Stap 2. Druk op schaar pictogram dat de bewerkingsoptie vertegenwoordigt. Selecteer vervolgens de Filters tabblad.
Stap 3. Selecteer hier filters, zoals Zonneschijn en Pastel om de video helderder te maken. Tik ten slotte op het vinkje om de wijzigingen toe te passen.

Deel 4. Maak video's online helderder
Als u donkere video's helder wilt maken vanaf de webpagina, kunt u FlexClip gebruiken. Het is een webgebaseerd hulpprogramma dat leven aan uw video's kan toevoegen door de kleur en de algehele sfeer te veranderen. Bekijk de onderstaande stappen om te zien hoe u video's online kunt opfleuren:
Stap 1. Open uw favoriete browser en bezoek de officiële site van FlexClip. Upload vervolgens uw video om deze op te fleuren.
Stap 2. Druk op de Aanpassen gereedschapsknop en maak enkele aanpassingen met de Hoogtepunten optie door de schuifregelaar te verplaatsen. Als u wijzigingen aanbrengt in de hooglichten en het contrast, kunt u saaie scènes lichter en helderder maken.
Stap 3. Als u klaar bent, downloadt u de video naar uw harde schijf.

Verder lezen:
Hoe u perfect een time-lapse-video op de iPhone kunt maken
Hoe maak je een foto duidelijker op computer en telefoons
Deel 5. Veelgestelde vragen over het helder maken van donkere video's
Hoe repareer je video bij weinig licht?
Om video bij weinig licht te corrigeren, kunt u: Verhoog de ISO-instelling op uw camera (indien beschikbaar) om de sensor gevoeliger voor licht te maken. Gebruik een groter diafragma (lager f-getal) om meer licht binnen te laten. Voeg externe lichtbronnen toe of gebruik bestaand omgevingslicht. Bewerk de video na met behulp van videobewerkingssoftware om de helderheid te verhogen en ruis te verminderen.
Waarom is mijn videoscherm zo donker?
Een donker videoscherm kan door verschillende factoren worden veroorzaakt: onvoldoende verlichting tijdens het opnemen, een lage ISO-instelling van de camera, een klein diafragma van de camera (hoge f-waarde), onjuiste camera-instellingen of belichtingsaanpassingen, en een lage helderheid van het scherm op uw apparaat.
Hoe maak ik een video helderder in Photoshop?
Om een video helderder te maken in Photoshop, volgt u deze stappen: Open Photoshop en ga naar Bestand > Importeren > Videoframes naar lagen om uw video te importeren. Selecteer vervolgens de videoframelaag die u wilt aanpassen. Ga vervolgens naar Afbeelding > Aanpassingen > Helderheid/contrast. Verhoog de schuifregelaar voor helderheid om het videoframe helderder te maken.
Gevolgtrekking
Er gebeuren onzekere dingen, zoals het maken van saaie en donkere video's. Het goede nieuws is dat we al over technologieën beschikken om dergelijke problemen op te lossen, waardoor we kunnen leren hoe we donkere video’s zichtbaar kunnen maken. We hebben de oplossingen voorbereid voor desktop-, mobiele en online gebruikers. Het kiezen van het juiste hulpmiddel zal sterk afhankelijk zijn van uw voorkeuren.



 Video Converter Ultimate
Video Converter Ultimate Scherm opnemer
Scherm opnemer