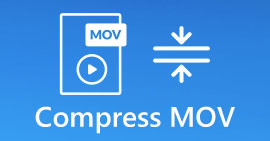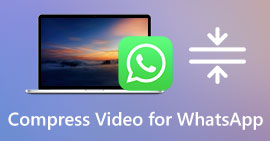Hoe een video op de iPhone comprimeren? Zorgvuldige manieren hier
Onlangs heeft het vastleggen van een werkelijk adembenemende video met een iPhone gebruikers verbaasd over de mogelijkheden ervan. De helderheid en details van de beelden waren ongelooflijk, en het is indrukwekkend om te zien hoe ver mobiele technologie door de jaren heen is gekomen. Met een iPhone kun je onderweg herinneringen en momenten vastleggen, wat ongelooflijk waardevol is.
Als je een vriend hebt die een iPhone-gebruiker is, zul je zeker veel video's zien die zijn vastgelegd en opgeslagen in hun galerij. Welnu, de meesten van ons zullen dat doen, aangezien de iPhone telefoonopslag biedt die groot genoeg is om verschillende bestanden op te slaan. Deze videobestanden kunnen echter een averechts effect op ons hebben, omdat ze meer interne ruimte van de iPhone in beslag nemen. Bovendien, hoe beter de kwaliteit van de video, hoe groter de bestandsgrootte zal zijn. Daarom bedenken we geweldige oplossingen om dit dilemma op te lossen. Wij zullen u instrueren hoe je een video op de iPhone comprimeert zonder de videokwaliteit te verliezen. Ontdek de onderstaande lijst.

Deel 1. Een video op de iPhone comprimeren
1. Filmr
Heb je een uitstekende tool nodig waarmee je binnen één app kunt fotograferen, bewerken en comprimeren? Filmr is een uitstekende keuze. Het is een mobiele applicatie die geschikt is voor videoliefhebbers en video-editors die iPhone-apparaten gebruiken om videobestanden te bewerken en te delen. Deze app is geschikt voor het delen van video's op TikTok, YouTube en andere platforms. Het heeft een ingebouwde editor, die uitstekend geschikt is voor het comprimeren van videobestanden. U kunt de trim-, splits- en verwijderfuncties gebruiken om de duur van het videobestand te verkorten en uiteindelijk de grootte ervan te verkleinen. Een andere optie die u met deze tool kunt gebruiken, zijn de exportinstellingen, waarin gebruikers de geschikte resolutie en framesnelheid van de video kunnen kiezen om de bestandsgrootte te verkleinen. Bekijk de gebruikershandleiding hieronder voor meer informatie over het gebruik van deze app.
Stap 1. Installeer de applicatie door naar uw App Winkel en zoeken naar Filmr met behulp van uw zoekbalk. Download de tool en download deze door op de Downloaden icoon.
Stap 2. Lanceer en open Filmr op uw iPhone-scherm en open de interface ervan. Klik op de Fotorol optie om de lijst met uw videobestanden te bekijken. Selecteer de video die u in de app wilt importeren.
Stap 3. Gebruik ten slotte het tijdlijnpaneel van de app om het videobestand te bewerken. U kunt de duur verkorten, ongewenste delen splitsen en verwijderen om een verschil te maken bij het verkleinen van de videobestandsgrootte. Selecteer vervolgens een exportoptie door op de knop te klikken Pijl pictogram rechtsboven in de mobiele app.

Voordelen
- U kunt de gecomprimeerde bestanden rechtstreeks delen op uw sociale media-accounts.
- Het wordt geleverd met een eenvoudige importoptie om meerdere mediabestanden toe te voegen.
- Het kan videobestanden comprimeren met 4K-kwaliteit en 60 FPS.
- Gebruikers kunnen de bewerkingsfuncties gebruiken om de kwaliteit van het bestand te verbeteren.
Nadelen
- Het wordt niet ondersteund door de iPhone 14-serie.
- De gratis proefperiode wordt geleverd met een watermerk bij het exporteren van het bestand.
2. Videocomprimeren
Heeft u een betrouwbare videocompressor voor iPhone-apparaten nodig? Video Compress is een geweldige app die videoliefhebbers in hun arsenaal moeten hebben. Vanuit de naam zelf biedt de app een optie om de videobestandsgrootte op mobiele apparaten te verkleinen. Het is met opzet gemaakt om de bestandsgrootte van een video te verkleinen, zodat gebruikers meer video's kunnen opslaan in hun Foto's-app. Wat deze tool uniek maakt ten opzichte van zijn tegenhangers, is de mogelijkheid om videobestanden uit te persen zonder scènes uit de videoclip te verwijderen. Deze tool maakt gebruik van een geavanceerd algoritme waarmee gebruikers hun videobestandsgrootte op hun smartphones automatisch kunnen verkleinen. Bekijk de instructies voor het gebruik van deze app.
Stap 1. Download de Video Compressor-app op uw iPhone door naar de App Winkel op uw startschermpagina. Start de interface van de app en zoek naar de videocompressor om deze te downloaden en op uw mobiele apparaat te installeren.
Stap 2. Start de Video Compressor om toegang te krijgen tot de hoofdinterface. Druk op de Uitrusting pictogram in de rechterbovenhoek van de mobiele app om het uitvoerformaat te selecteren. Zodra u de favoriete bestandscontainer heeft gevonden, gaat u terug naar de interface van de tool.
Stap 3. Druk op de Oranje knop om uw mediabestanden te importeren. Kies de video die u wilt comprimeren en gebruik deze schuifregelaar om het percentage van het compressieproces in of uit te schakelen. Druk op de Symbool opslaan in de rechterbovenhoek van uw iPhone-scherm om het bestand op te slaan en te comprimeren.

Voordelen
- Met deze tool kunnen gebruikers een enkel videobestand, meerdere videoclips en een heel album comprimeren.
- Het wordt geleverd met een voorbeeldoptie om de kwaliteit van het videobestand te controleren voordat het wordt gecomprimeerd.
- Het kan nog steeds videobestanden comprimeren die zijn opgeslagen in de map Recent verwijderd.
- Het kan een voorbeeld van de schijfruimte bekijken voordat het compressieproces wordt uitgevoerd.
Nadelen
- De app kan crashen als er te veel video's tegelijk worden verwerkt.
- Sommige video's die niet met de Camera-app zijn gemaakt, worden mogelijk niet door deze app ondersteund.
Deel 2. Comprimeer iPhone-video op computer
Video Converter Ultimate is een snelle en betrouwbare videocompressor die u op uw pc kunt hebben. Het werkt op Windows- en Mac-apparaten, waardoor deze tool geschikt is voor uw laptop, pc en meer. Het kan video's van hoge kwaliteit verwerken, waaronder 4K, 1080p, 720p en meer. Het kan een exact percentage bieden voor gebruikers die bestanden in specifieke delen willen verkleinen. Bovendien maakt deze tool gebruik van geavanceerde technologie die videobestanden in kleinere formaten comprimeert zonder de kwaliteit van de video in gevaar te brengen. Deze tool is voor deze datum relevant omdat het videobestanden kan comprimeren en opslaan voor een specifiek videodeelplatform. Deze functie betekent dat het exportvoorinstellingen heeft voor iPhone- en Android-apparaten en platforms zoals Facebook, Twitter, Instagram en meer. Bekijk de volledige gids hieronder.
Stap 1: Installeer Video Converter Ultimate
Het beste wat u eerst kunt doen, is Video Converter Ultimate op uw pc installeren. Je kunt de firmware snel verkrijgen door op de Gratis download pictogram hieronder.
Gratis downloadVoor Windows 7 of hogerVeilige download
Gratis downloadVoor MacOS 10.7 of hogerVeilige download
Stap 2: videobestanden importeren
Open en start vervolgens de app en navigeer door de Gereedschapskist keuze. Kies de functie Videocompressor, de tweede optie die aan de interface van de tool is toegevoegd. Importeer vervolgens een bestand door op de knop te klikken + icoon.

Stap 3: Video comprimeren en exporteren
Ten slotte verschijnt er een nieuwe pagina op uw scherm, met verschillende videohulpprogramma's om videobestanden te verkleinen. Je kunt de procentindicator verschuiven om een specifiek percentage op je video te verlagen. Druk op de Samenpersen -pictogram om de tool te laten werken en het videobestand te analyseren. Eenmaal voltooid, wordt het uitvoerbestand op uw computer opgeslagen.

Verder lezen:
Video comprimeren voor Vimeo voordat u deze uploadt (gratis en online)
Hoe een video op iPhone in te korten [gedetailleerde tutorials]
Deel 3. Veelgestelde vragen over het verkleinen van de videogrootte op de iPhone
Hoe verklein ik de grootte van een video op mijn iPhone voor e-mail?
U kunt de ingebouwde videobewerkingstool gebruiken om de grootte van een video op uw iPhone te verkleinen voor e-mailen. Open de Foto's-app, selecteer de video die je wilt verzenden en tik op Bewerken. U kunt de video korter maken of de resolutie aanpassen om de bestandsgrootte te verkleinen. Nadat u uw wijzigingen heeft aangebracht, tikt u op Gereed en slaat u de bewerkte video op. De videobestandsgrootte wordt verkleind zodra de video volledig is gecomprimeerd. Een andere optie die u kunt gebruiken, is het installeren van videocompressietools op uw iPhone-apparaat.
Hoe verstuur ik een video die te groot is op mijn iPhone?
Er zijn een paar manieren om een video te verzenden die te groot is op uw iPhone. Driveplatformen als Dropbox en Google Drive zijn geschikt voor het delen van video's van hoge kwaliteit. Een andere optie is om een videocompressie-app zoals Video Compress en Filmr te gebruiken om de bestandsgrootte van de media of video te verkleinen voordat deze via e-mail of sms wordt verzonden. Bovendien kunt u AirDrop gebruiken als de ontvanger in de buurt is en ook een Apple-apparaat gebruikt.
Zal het comprimeren van een video de kwaliteit ervan verminderen?
Ja, het comprimeren van een video zal de kwaliteit ervan verminderen. U kunt echter de compressie-instellingen aanpassen om het kwaliteitsverlies te minimaliseren en toch een kleinere bestandsgrootte te verkrijgen.
Gevolgtrekking
Het iPhone-apparaat heeft uitstekende functies om video's op zijn systeem vast te leggen met hoge kwaliteit en een betere resolutie. Deze functie kan een voordeel zijn bij het opnemen van video's; het kan echter de intuïtieve deelervaring belemmeren. Sommige platforms beperken alleen specifieke bestandsgroottes bij het delen van videobestanden. Dat maakt een videocompressor relevant voor iPhone-gebruikers. Gelukkig zijn de methoden ingeschakeld hoe je een iPhone-video comprimeert hierboven vermeld, zal u helpen de bestandsgrootte op uw mobiele apparaat te verkleinen.



 Video Converter Ultimate
Video Converter Ultimate Scherm opnemer
Scherm opnemer