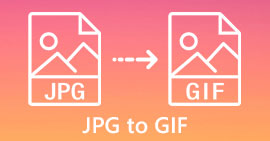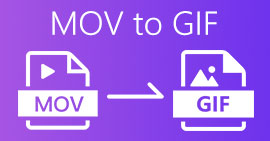Converteer moeiteloos naar GIF en maak opvallende inhoud
Heb je ooit wat pit willen toevoegen aan je posts op sociale media of website-inhoud? Geanimeerde GIF's zijn een geweldige manier om precies dat te doen! Maar wat als u niet over de vaardigheden of software beschikt om uw eigen GIF's helemaal opnieuw te maken? Geen zorgen - u kunt uw bestaande bestanden of video's eenvoudig converteren naar GIF-indeling met slechts een paar eenvoudige stappen! In dit digitale tijdperk is visuele inhoud koning, en geanimeerde GIF's zijn een populaire manier om iets interessants toe te voegen aan uw online aanwezigheid. Dus laten we erin duiken en leren hoe we kunnen converteren WMV naar GIF of andere video-indelingen en maak opvallende inhoud door uw video's in slechts enkele minuten naar GIF's te converteren!

Deel 1. Converteer video naar GIF
1. FVC Video Converter Ultimate
FVC Video Converter Ultimate is krachtige software die je kan helpen verbluffende geanimeerde GIF's te maken van je video-inhoud. De tool ondersteunt verschillende videoformaten, zoals SWF, MPEG, M4V, OGV, OGG en nog veel meer. Bovendien wordt het geleverd met een GIF-maker waarmee je GIF's van je video's kunt maken. Bovendien kunt u kiezen voor uw stilstaande beelden en ze boeiend maken met behulp van de GIF-maker.
Het biedt ook een reeks andere functies, zoals videobewerking, schermopname en meer, waardoor het een veelzijdige tool is voor al uw videobehoeften. Of u nu een marketeer, maker van inhoud of beheerder van sociale media bent, FVC Video Converter Ultimate kan u helpen boeiende beelden te creëren die de aandacht van uw publiek trekken. Bekijk hoe u SWF naar GIF en andere video-indelingen kunt transformeren door de onderstaande stappen te volgen.
Stap 1. Installeer de software op uw computer
Download en installeer FVC Free Video Converter op uw pc om te leren hoe u MOV naar GIF converteert. Om deze software te verkrijgen, klikt u op de Gratis download knop. De installatie is beschikbaar voor zowel Mac als Windows.
Stap 2: Importeer uw MOV-bestanden naar keuze
Start de app om het hoofdmenu te bekijken. Om toegang te krijgen tot de GIF Maker, klikt u op de Gereedschapskist menu's GIF-maker knop. U kunt vervolgens uw gewenste MOV-bestanden selecteren en op de Video naar GIF keuze.

Stap 3. Wijzig de video
Om ongewenste segmenten te verwijderen, selecteert u de Besnoeiing keuze. Selecteer het tijdbereik dat u voor uw GIF wilt gebruiken door de balk te verschuiven of een begin- en eindtijd in te voeren. Pas vervolgens de GIF-eigenschappen naar wens aan. Deze omvatten de resolutie, framesnelheid en kwaliteit. Als u op de Bewerk optie, kunt u de GIF aanpassen met tekst en stickers.

Stap 4. Een videobestand converteren naar een GIF
Zorg ervoor dat de GIF eruitziet zoals je wilt in het voorbeeld. Om een GIF te maken, druk je gewoon op de Genereer GIF knop. In de uitvoerinstellingen kunt u kiezen waar de GIF op uw computer moet worden opgeslagen.

2. Gratis video-omzetter online
Als de video klaar is om te exporteren, Gratis video-omzetter online is het beste programma dat u zou moeten gebruiken. Het is een online programma dat bestanden rechtstreeks vanuit uw webbrowser converteert. Het wordt ook geleverd met handige functies, waaronder de mogelijkheid om bestanden in batches te converteren, audio- of video-eigenschappen te bewerken en nog veel meer. Hier zijn de stappen die u moet leren om MPEG naar GIF of andere videoformaten te converteren.
Stap 1. Start eerst uw favoriete webbrowser en navigeer naar de Free Video Converter Online-website om aan de slag te gaan.
Stap 2. Ten tweede, kies het videobestand dat u naar GIF wilt converteren nadat u op de knop hebt geklikt Voeg bestanden toe om te converteren keuze.
Stap 3. Ten derde, kies een GIF-bestandstype als uitvoerformaat in het videomenu.
Stap 4. Klik op om het conversieproces te starten Converteren knop.

Deel 2. Converteer audio naar GIF
Laten we nu zeggen dat u OGG naar GIF wilt converteren. OGG-bestanden zijn helaas audiobestanden en kunnen niet rechtstreeks worden geconverteerd naar GIF-indeling, aangezien GIF een bestandsindeling is voor afbeeldingen en animaties. Stel dat u een videobestand heeft dat OGG-audio bevat. In dat geval kunt u mogelijk een deel van de video extraheren en naar een GIF converteren met behulp van een video-omzetter die beide indelingen ondersteunt. U kunt ook overwegen de OGG-audio te converteren naar een compatibel videoformaat zoals MP4, en vervolgens een videoconversietool te gebruiken die MP4 naar GIF-conversie ondersteunt. Aan de andere kant zijn hier de tools en stappen die u kunt controleren om audiobestanden te converteren.
1. Video Converter Ultimate
Stap 1. Haal de ambtenaar FVC Video Converter Ultimate installatieprogramma van de site van de ontwikkelaar. Om een te converteren audiobestand toe te voegen, start u het programma en klikt u op de plus symbool.
Stap 2. Door op de te klikken Profiel vervolgkeuzelijst en OGG selecteren in de lijst met ondersteunde formaten, kunt u OGG kiezen als het uitvoerformaat. Als u de Instellingen optie, kunt u ook de uitvoerinstellingen wijzigen. De bitsnelheid, bemonsteringssnelheid en een aantal kanalen kunnen allemaal dienovereenkomstig worden aangepast.

Stap 3. Wanneer u klaar bent om met het conversieproces te beginnen, klikt u op de Alles omzetten knop nadat u de instellingen naar wens heeft aangepast. Uw audiobestand wordt nu geconverteerd naar OGG-indeling door FVC Free Video Converter.

2. Gratis audio-omzetter
Free Audio Converter accepteert bijna alle audioformaten van MP3, WMA, FLAC, AAC, enz. Als u de uitvoerinstellingen wilt bewerken, kunt u dit ook doen met dit programma. Over het algemeen is het een probleemloze manier om audiobestanden online te converteren. Hier is een richtlijn waarnaar u kunt verwijzen:
Stap 1. Ga met een willekeurige browser op uw computer naar de officiële webpagina van het programma.
Stap 2. Kruis de ... aan Voeg bestanden toe om te converteren knop en selecteer de audiobestanden die u wilt transformeren.
Stap 3. Selecteer vervolgens een uitvoerformaat door het bijbehorende keuzerondje aan te vinken en op de Converteren knop om het conversieproces te starten.

Deel 3. Converteer afbeelding naar GIF
Gratis online afbeeldingsconverter is een webgebaseerde tool waarmee gebruikers eenvoudig afbeeldingen tussen verschillende bestandsindelingen kunnen converteren. Of u nu een PNG naar een JPEG, een BMP naar een GIF of een ander formaat moet converteren, Free Image Converter Online kan u helpen dit snel en gemakkelijk te doen. Met zijn eenvoudige en gebruiksvriendelijke interface is het een geweldige keuze voor iedereen die op zoek is naar een handige en efficiënte manier om hun afbeeldingen tussen verschillende formaten te converteren. Overweeg daarom dit programma als u op zoek bent naar een speciale tool om uw statische afbeeldingen om te zetten in bewegende afbeeldingen.
Stap 1. Ga naar de FVC Free Image Converter Online-website met een browser die u liever gebruikt.
Stap 2. Selecteer een uitvoerformaat. Kies in dit geval het keuzerondje dat overeenkomt met GIF.
Stap 3. Druk vervolgens op de Voeg afbeelding toe knop om afbeeldingsbestanden van uw computer te uploaden. U kunt elk afbeeldingsbestandsformaat kiezen.
Stap 4. Na het uploaden worden de afbeeldingsbestanden automatisch geconverteerd naar GIF. Na de conversie kun je op de Download alles knop om de uitvoerbestanden te krijgen.

Deel 4. Veelgestelde vragen over het converteren van bestanden naar GIF
Kan ik M4V naar GIF converteren?
Ja, het is mogelijk om te converteren M4V-bestanden naar GIF formaat met behulp van een video-omzetter die beide formaten ondersteunt. FVC Video Converter Ultimate is bijvoorbeeld krachtige software die het M4V-videoformaat ondersteunt en een ingebouwde tool voor het maken van GIF's heeft. Met deze tool kunt u het gedeelte van uw M4V-video selecteren dat u naar een GIF wilt converteren, de grootte en kwaliteit van het uitvoerbestand aanpassen en een hoogwaardige geanimeerde GIF maken die u voor verschillende doeleinden kunt gebruiken.
Hoe kan ik de kwaliteit van mijn GIF optimaliseren?
Om de kwaliteit van uw GIF te optimaliseren, kunt u de framesnelheid, de resolutie, het kleurenpalet en de compressie-instellingen aanpassen. Het is belangrijk om de juiste balans te vinden tussen bestandsgrootte en kwaliteit om ervoor te zorgen dat uw GIF er goed uitziet en tegelijkertijd wordt geoptimaliseerd voor delen op het web.
Kan ik mijn GIF bewerken nadat deze is geconverteerd?
Ja, je kunt je GIF bewerken met verschillende tools zoals GIMP of Adobe Photoshop filters toevoegen, tekst of andere effecten. Het is echter essentieel op te merken dat het bewerken van een GIF de kwaliteit ervan kan beïnvloeden en kan resulteren in een grotere bestandsgrootte.
Gevolgtrekking
Het proces naar converteren naar GIF kan een handig hulpmiddel zijn voor het maken van animaties, het comprimeren van grote bestanden en het behouden van de kwaliteit van een afbeelding of video bij het online delen. Er zijn verschillende software-opties voor het converteren naar GIF en online conversietools.



 Video Converter Ultimate
Video Converter Ultimate Scherm opnemer
Scherm opnemer