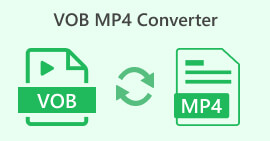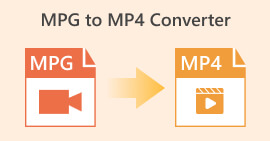Ultieme gids voor het exporteren van DaVinci Resolve als MP4
DaVinci Resolve is een toonaangevende video-editor die bekend staat om zijn geavanceerde functies in kleurcorrectie en visuele effecten. Het is de go-to keuze voor veel professionele postproductiestudio's vanwege zijn uitzonderlijke renderingmogelijkheden, waardoor video's in de hoogste kwaliteit worden geleverd.
Hoewel DaVinci Resolve een krachtige tool is, kunnen de professionele functies en complexe exportinstellingen vaak overweldigend zijn voor gebruikers. Als u moeite hebt gehad om door de exportopties te navigeren of bestanden hebt gekregen die gangbare mediaspelers niet kunnen openen, bent u niet de enige. Maar vrees niet! In deze gids leiden we u door het proces van hoe DaVinci Resolve exporteren als MP4.
Laten we aan de slag gaan en ervoor zorgen dat uw video's probleemloos op elk apparaat kunnen worden afgespeeld!

Deel 1: Hoe DaVinci Resolve exporteren als MP4
Er zijn twee manieren om DaVinci Resolve-projecten te exporteren als MP4-bestanden, elk met zijn eigen voordelen en overwegingen. Het begrijpen van deze methoden is cruciaal voor iedereen die met DaVinci Resolve werkt, omdat ze ervoor zorgen dat uw uiteindelijke video's compatibel zijn en afgespeeld kunnen worden met een breed scala aan apparaten en platforms.
Methode 1: MP4 rechtstreeks exporteren
Met deze methode hoeft u niet door geavanceerde exportinstellingen te navigeren. In plaats daarvan biedt DaVinci Resolve een handige optie om uw project snel rechtstreeks naar MP4-formaat te exporteren. Volg deze stappen:

Stap 1. Klik op de het dossier tabblad in de menubalk van DaVinci Resolve.
Stap 2Kiezen Snelle export uit het vervolgkeuzemenu.
Stap 3Selecteer ten slotte waar u het bestand wilt opslaan en geef het een naam.
Dus als u op zoek bent naar een snelle manier om uw DaVinci Resolve-video te exporteren, die geen aanpassingen en manipulaties vereist voor het resultaat van de uitvoerkwaliteit, dan is deze methode misschien ideaal voor u. Dit gaat echter alleen over het snel opslaan van het bestand en garandeert geen compatibiliteit wanneer het wordt afgespeeld op andere mediaspelers en platforms.
Ook wanneer u geen abonnement op DaVinci Resolve neemt, staat er een watermerk in het geëxporteerde bestand. het DaVinci Resolve-watermerk verwijderen, bekijk dit bericht.
Methode 2: Exportinstellingen wijzigen
Ondertussen biedt het exporteren van DaVinci Resolve als MP4 door de exportinstelling te wijzigen meer mogelijkheden voor maatwerk en controle over de uiteindelijke output. Dit is hoe u dat doet:
Stap 1Ga eerst naar de onderkant van uw scherm en klik op de Levering tabblad.

Stap 2Klik vervolgens op de Aangepaste export knop. Typ daar de naam van uw bestand en kies de locatie.

Stap 3Ga daarna naar de Formaat en open het dropdownmenu. Kies MP4 uit de formatenopties.
Stap 4. Binnen het formaat vindt u verschillende opties, dus u moet kiezen tussen een resolutie van 1920 tot 4K, afhankelijk van uw keuze.

Stap 5. Om daarna de bitsnelheid te wijzigen, gaat u naar de Kwaliteit sectie en klik op Beperken.

Stap 6. Klik nu op de Renderwachtrij toevoegen.

Stap 7Klik ten slotte op Alles weergeven, en uw video wordt geëxporteerd.

Hoewel dit veel mogelijkheden biedt voor het aanpassen van de uitvoer van uw project, kan deze methode wat lastig zijn voor mensen die nog niet bekend zijn met deze tool.
Deel 2: Wat te doen als DaVinci Resolve MP4 niet exporteert
Wanneer DaVinci Resolve niet naar MP4 kan exporteren, kunt u dit het beste oplossen met een conversietool. FVC gratis video-omzetter online is een gratis video- en audioconvertertool die gebruikers gebruiken om bestanden te converteren naar hun gewenste formaatuitvoer. Bovendien ondersteunt deze tool een verscheidenheid aan formaten zoals MP4, dus als het gebeurt dat u DaVinci-video naar andere formaten moet converteren, dan is deze tool een geweldige deal. Bovendien kunt u de resolutie instellen tot 1080p, wat zorgt voor verliesvrije kwaliteit tijdens en na de conversie.
Stap 1Importeer eerst de DaVinci Resolve Video die niet als MP4 wordt geëxporteerd door op de knop te klikken. Voeg bestanden toe om te converteren knop.

Stap 2. Kies vervolgens MP4 als uw voorkeursuitvoerformaat naast de uitvoer-dropdownoptie aan de rechterkant. Als u ondertussen handmatig de resolutie, video-encoders, bitrate, enz. wilt instellen, klikt u gewoon op de Uitrusting pictogram aan de zijkant van het uitvoerformaat. Als u klaar bent, klikt u gewoon op het OK knop.

Stap 3. Om het conversieproces te starten, klikt u ten slotte op Converteren knop.
FVC Free Video Converter Online is inderdaad het beste alternatief wanneer DaVinci Resolve export MP4 niet werkt. Vergeleken met andere gratis convertertools werkt deze echt het beste.
Deel 3: Veelgestelde vragen over het exporteren van DaVinci Resolve als MP4
Hoe lang duurt het om een video van DaVinci Resolve als MP4 te exporteren?
De exporttijd varieert afhankelijk van factoren zoals videolengte, resolutie en de verwerkingskracht van uw computer. Over het algemeen kan het exporteren van een video van DaVinci Resolve naar MP4-formaat enkele minuten tot meerdere uren duren voor grotere projecten.
Wat moet ik doen als mijn geëxporteerde MP4-bestand van DaVinci Resolve niet op mijn apparaat kan worden afgespeeld?
Als u problemen ondervindt met het afspelen van uw geëxporteerde MP4-bestand, probeer dan een andere mediaspeler te gebruiken of converteer het videobestand naar een ander formaat met een videoconvertertool, zoals FVC Video Converter Ultimate. Zorg er daarnaast voor dat de software van uw apparaat up-to-date is en compatibel is met het MP4-formaat.
Is er een manier om de exportinstellingen in DaVinci Resolve te optimaliseren voor snellere rendering?
Ja, u kunt exportinstellingen in DaVinci Resolve optimaliseren om de rendertijd te verkorten. Overweeg de videoresolutie te verlagen, bitrate-instellingen aan te passen en onnodige effecten of verbeteringen uit te schakelen om het exportproces te stroomlijnen.
Kan ik mijn DaVinci Resolve-project rechtstreeks exporteren naar sociale-mediaplatforms?
Ja, DaVinci Resolve biedt ingebouwde integratie met populaire sociale mediaplatforms zoals YouTube en Twitter. Nadat u de optie Snelle export hebt geselecteerd, kunt u ervoor kiezen om uw video rechtstreeks naar deze platforms te uploaden vanuit het exportvenster, wat u tijd en gedoe bespaart.
Gevolgtrekking
Daar heb je het! Je hebt nu het idee van hoe DaVinci Resolve exporteren als MP4. Of u nu kiest voor de snelle exportmethode voor de eenvoud of kiest voor meer maatwerk door exportinstellingen aan te passen, u bent uitgerust om hoogwaardige MP4-video's te maken die zijn afgestemd op uw behoeften. En in het zeldzame geval dat DaVinci Resolve exportuitdagingen tegenkomt, hebt u nu de oplossing bij de hand met de FVC Free Video Converter Online.
Waar wacht je nog op? Volg nu deze gids!



 Video Converter Ultimate
Video Converter Ultimate Scherm opnemer
Scherm opnemer