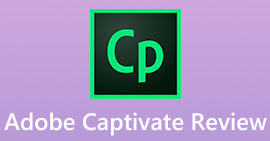MKV Recorder: beste schermrecorders naar MKV-opnameformaat
MKV of Matroska Video File is een video-indeling die talloze foto-, audio- en ondertiteltracks ondersteunt. Het is bekend dat het een naadloze video-ervaring biedt met een maximale pixel van 1080p. Meestal wordt dit bestandstype gebruikt voor DivX Plus.
Het is dan ook begrijpelijk dat de meeste mensen ook willen dat dit bestand de goede kwaliteit behoudt van de video die ze bekijken. Als je dit wilt, moet je ervoor zorgen dat je de juiste codec hebt, vooral voor deze. Sommigen hebben mogelijk problemen met dit bestand gemeld, dus u kunt de veelgestelde vragen in het laatste deel van het artikel raadplegen. Ondertussen, als je wilt ontdekken MKV-recorders, lees dit artikel verder.

Deel 1. Beste MKV-videorecorder voor Windows-pc en Mac
De beste tool voor MKV-opnameformaat in de lijst is FVC Screen Recorder. Efficiëntie, u kunt erop vertrouwen. Het is een gratis tool die je altijd en overal kunt gebruiken. In slechts drie stappen kunt u de klus klaren. 100% gratis, bewerk uw schermopname in realtime, kies de gewenste uitvoer en voeg foto's toe over foto's. Verder heeft deze tool meer formaten te bieden, waaronder WMV, MP4, MOV, F4V, TS, AVI, WMA, MP3, M4A, AAC, PNG, JPG/JPEG, BMP, GIF en TIFF. U kunt de volledige lijst met functies bekijken als u de officiële website bezoekt. Voor nu, hier is hoe je het kunt gebruiken.
Stap 1. Download en installeer de app via de FVC Screen Recorder.
Gratis downloadVoor Windows 7 of hogerVeilige download
Gratis downloadVoor MacOS 10.7 of hogerVeilige download
Stap 2. Klik Video Recorder stel vanaf daar de grootte van de beeldverhouding van de opname in.

Stap 3. Start de opname door op de te klikken REC knop.

Stap 4. Stop de opname, klik op de rood vierkant knop.

Stap 5. Er verschijnt een ander venster. Dit geeft u de mogelijkheid om het bestand opnieuw op te nemen of op te slaan.

Stap 6. Als u de opgenomen bestanden wilt zien, klikt u op de opnamegeschiedenis linksonder in de zwevende balk. Of volg het exportproces totdat dit venster verschijnt.

Deel 2. Andere 8 beste MKV-recorders die het proberen waard zijn
Hieronder vindt u ook enkele van de meest gewaardeerde MKV-opnametools die op internet te vinden zijn en die u mogelijk nuttig vindt.
1. FVC gratis schermrecorder

FVC gratis schermrecorder is een online tool die voor de meeste browsers toegankelijk is. Dit betekent dat je de app niet hoeft te downloaden. Start en neem op in drie eenvoudige stappen. FVC Free Screen Recorder geeft toegang tot zowel opnemen als bewerken. Na het opnemen kun je de video of audio die je hebt opgenomen direct bewerken. Bovendien is deze tool gemakkelijk te gebruiken. Aangezien MKV en Mp4 bijna identieke formaten zijn, kunt u ook overwegen om deze tool te gebruiken en te converteren naar een meer gecomprimeerd formaat zoals mp4. U kunt de onderstaande handleiding volgen om dit te doen.
Stap 1. Start de tool en download het installatieprogramma totdat het is geactiveerd.

Stap 2. U weet dat het is geactiveerd als u de zwevende werkbalk ziet verschijnen. Om de opname te starten, klikt u op de REC knop.

Stap 3. Deze keer om het te stoppen, klik op de Vierkant knop.

Stap 4. Speel ten slotte de video af die u zojuist hebt opgenomen vanuit de zwevende werkbalkinterface.
2. Camtasia
Een ander intuïtief hulpmiddel dat u kunt gebruiken om MKV-bestanden op te nemen, is Camtasia. Met Camtasia kun je leren een video op te nemen, basisbewerkingen uit te voeren en je video te delen met verschillende sociale netwerksites. Na het opnemen kunt u enkele fouten wegsnijden en bijsnijden. Meer dan dat, je kunt titels, annotaties en honderden effecten toevoegen die in de tool zijn verwerkt. Na het bewerken kunt u het uitvoerformaat kiezen of wijzigen voordat u gaat opnemen. De tool heeft meer te bieden, u kunt proberen deze te downloaden van de officiële website.

3. Schermstroom
Neem tegelijkertijd uw camera en microfoon op met ScreenFlow. Zoals hun slogan zegt Doe wat anderen niet kunnen maken en publiceer uw inhoud eenvoudig met een krachtig vermogen om te multitasken. Niet alle schermrecorders kunnen helemaal opnemen, scherm, camera, audio en microfoon. Dit is vooral handig voor makers van inhoud op YouTube en andere vergelijkbare platforms. Bovendien heeft deze tool een ingebouwde voorraadmediabibliotheek. Hier kun je eenvoudig je video's, afbeeldingen en audio opslaan met een maximum van 500.000 bestanden.

4. OBS-studio
De volgende is OBS Studio. In vergelijking met de eerste tools die in dit artikel worden besproken, is dit een beetje ingewikkeld om te gebruiken. Afgezien van de overweldigende en te veel drop-downs om te schakelen, is dit nog steeds een goed hulpmiddel. OBS biedt uitzonderlijke prestaties tijdens het opnemen. Tijdens het opnemen kun je er ook direct live op streamen. De meeste streamers gebruiken deze app het liefst. Als je deze app gaat gebruiken, moet je veel geduld hebben bij het bestuderen van elke functie. Hoe dan ook, het wordt nog steeds als een van de beste beschouwd.

5. Ezvid
Ezvid is een andere concurrerende tool die tegenwoordig is uitgegroeid van een kleine basisgebruiker tot een van de grootste en meest populaire tools. Deze tool is ontwikkeld en opgericht in 2009 en naarmate deze door de jaren heen groeit en innoveert, heeft de tool samengewerkt met verschillende bedrijven. Dit heeft eigenlijk niet veel verschil als het gaat om functies van de hierboven genoemde tool.

6. CamStudio
De derde tot de laatste op de lijst is CamStudio. Het is een gratis software voor schermopname die compatibel is met Windows- en Mac-apparaten. Het kan scherm, audio en microfoon opnemen, maar heeft geen ingebouwde videobewerkingsfunctie. Wat het anders maakt dan de andere beoordeelde app op de lijst, is dat de framegrootte of beeldverhouding niet instelbaar of flexibel is. Het kan alleen op volledig scherm opnemen. Hoe dan ook, het is nog steeds een goede optie.

7. QuickTime
Wat we tot nu toe hebben beoordeeld, wordt het meest gebruikt op Windows, deze keer zullen we een tool beoordelen die compatibel is met Mac-computers. QuickTime is eigenlijk een ingebouwde recorder op Mac-apparaten. U kunt zich ook afvragen of deze tool beschikbaar is voor Windows. Helaas wordt het niet meer ondersteund. Ondertussen zijn er voordelen die u zult krijgen door het gebruik van de tool. U kunt tegelijkertijd schermactiviteit, audio en microfoonopname opnemen met consistente prestaties. Dit heeft echter niet de mogelijkheid om u uw opname achteraf te laten bewerken. Hoe dan ook, het is nog steeds een goed alternatief.

8. VLC
Eindelijk hebben we een VLC Media Player. Heb je deze op je pc geïnstalleerd? Wist je dat deze videospeler ook een schermrecorder paraat heeft? Ja dat doet het! In feite kunt u uw scherm samen met de audio opnemen. Het is gewoon gemakkelijk te vinden en te gebruiken. Nog een ding, het heeft geen beperkingen als het gaat om duur en gebruik. Het enige waar je op moet letten is de videokwaliteit.

Deel 3. Vergelijkingstabel
| KENMERKEN | FVC SCHERMRECORDER | FVC GRATIS SCHERMRECORDER | Camtasia | Schermstroom | OBS Studio | Ezvid | Cam Studio | Snelle tijd | VLC Media Speler |
| Video opnemen |  |  |  |  |  |  |  |  |  |
| Video opnemen met audio |  |  |  |  |  |  |  |  |  |
| Bewerk de opname |  |  |  |  |  |  |  |  |  |
| Taakschema opnemen |  |  |  |  |  |  |  |  |  |
| Stel de duur van de opname in |  |  |  |  |  |  |  |  |  |
| Exporteren met watermerk |  |  |  |  |  |  |  |  |  |
| Instelbare beeldverhouding |  |  |  |  |  |  |  |  |  |
| Uitvoerformaat | WMV, MP4, MOV, F4V, TS, AVI, WMA, MP3, M4A, AAC, PNG, JPG/JPEG, BMP, GIF, TIFF, MKV | WMV, MP4, MKV | WMV, MP4, MKV, MP3, M4A, AAC, PNG, JPG/JPEG, BMP, GIF, TIFF, MKV | MP3, M4A, AAC, PNG, JPG/JPEG | MP4, MKV, MP4, MOV, F4V, TS, AVI, WMA | WMV, MP4, MOV, F4V, TS, AVI, WMA, MP3, M4A, | AAC, PNG, JPG/JPEG, WMV | M4A, AAC, PNG, WMV, | MP3, M4A, AAC, WMV, MP4, MKV |
Deel 4. Veelgestelde vragen over MKV Recorder
Ik kan het MKV-bestand niet openen. Wat te doen?
Zorg ervoor dat het bestand en de videospeler vergelijkbare bestandsextensies hebben. bekijk dit artikel en meer beschikbaar MKV-spelers.
MKV-formaat compatibele codec, waarom is het belangrijk?
Het is belangrijk dat de speler die het bestand probeert te laden, over de juiste decoders moet beschikken. Dit is de reden waarom codes erg belangrijk zijn. Als een speler niet de juiste codec heeft om het te spelen, zal het zeker niet spelen.
Hoe krijg je ondertitels uit een MKV-bestand?
U moet een extractortool van derden downloaden voor SRT om ondertitels uit MKV-bestanden te extraheren.
Gevolgtrekking
Vind je de lijst met tools nuttig? We horen graag van je. U kunt ook de bovenstaande tabel raadplegen voor een overzicht van de functies van elk. Alle tools kunnen overeenkomsten en verschillen hebben, ze zijn allemaal nuttig, getest voordat ze worden geschreven.



 Video Converter Ultimate
Video Converter Ultimate Scherm opnemer
Scherm opnemer