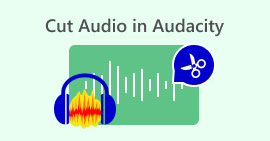Leer hoe u externe audio van Mac kunt opnemen "Kwaliteitsresultaat"
Mac-computers zijn geweldige apparaten voor het opnemen van externe audio, omdat ze zijn uitgerust met ingebouwde microfoons en audio-opnametools. Dus als u iemand bent die regelmatig aan podcasts of audio-opnameprojecten werkt, kunt u echt profiteren van de functies en functionaliteiten van uw Mac.
Ondertussen moet u weten hoe u deze functies kunt gebruiken om opnames van hoge kwaliteit te maken. In dit artikel leiden we u door twee effectieve manieren hoe je externe audio opneemt vanaf een Mac via de ingebouwde audio-opnametool en één alternatief voor eenvoudigere audio-opname. Laten we beginnen!
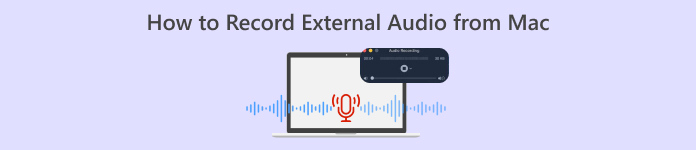
Deel 1. Wat is een schermrecorder?
Een schermrecorder is een hulpmiddel dat wordt gebruikt om de activiteit op uw computerscherm op te nemen. Met deze functie gebruiken veel gebruikers dit hulpmiddel om tutorials te maken, hun game-ervaring vast te leggen of webinars op te nemen.
Afgezien daarvan hebben schermrecordersoftwaretools vaak extra functies, zoals het opnemen van externe audio via een microfoon. Deze extra functie maakt het gemakkelijker voor gebruikers die werken met audioprojecten zoals podcasts en nog veel meer, waardoor ze het externe geluid rechtstreeks kunnen opnemen, zoals voice-overs, interviews of achtergrondmuziek, synchroon met hun schermactiviteit. Nu, wanneer u een Mac gebruikt, is het een geweldig apparaat om Mac-audio naadloos op te nemen.
Deel 2. Twee manieren om externe audio op te nemen vanaf een Mac
Er zijn twee manieren om externe audio op te nemen van een Mac-computer. U kunt een ingebouwde applicatie gebruiken of een applicatie van derden. Ze werken allemaal ongelooflijk goed met Mac.
QuickTime-speler
De eerste tool die u kunt gebruiken is de ingebouwde applicatie van de Mac, de QuickTime Player. Deze tool staat vooral bekend als een mediaspeler voor Mac-video- en audioweergave. Ze wisten niet dat het ook een basisopnamefunctie heeft waarmee gebruikers externe audio van een Mac kunnen opnemen.
Het beste aan deze tool is dat deze gebruiksvriendelijk is en slechts minimale instellingen vereist voor eenvoudige audio-opnametaken, zoals het vastleggen van externe geluiden.
Belangrijkste kenmerken:
● Leg schermactiviteit vast met audio, handig voor tutorials of presentaties.
● Dankzij de instelbare audio-ingangsbron kunnen gebruikers hun favoriete microfoon selecteren.
● U kunt basisgedeelten van de audio rechtstreeks in de app bijsnijden en bewerken.
● Exporteer audiobestanden in veelgebruikte formaten zoals .m4a, .m4b, .m4p, MP3, AIFF, AU, SD2, WAV, SND en AMR.
Om deze tool te gebruiken, volgt u de onderstaande stappen:
Stap 1. Het eerste wat u moet doen, is uw externe microfoon aansluiten op uw Mac-computer.
Stap 2. Start vervolgens QuickTime Player en vanuit de het dossier menu, selecteer Nieuwe audio-opname.
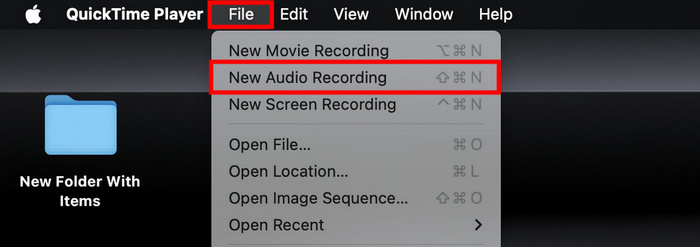
Stap 3. Klik daarna op het pijltje naar beneden naast de Vermelding knop en kies uw externe microfoon. Pas vervolgens het invoervolume aan met de schuifregelaar naast de opnameknop.
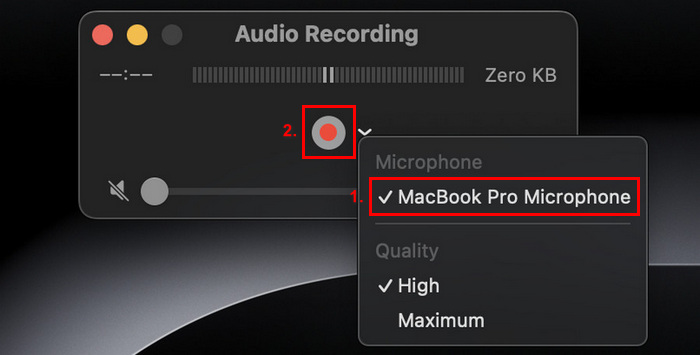
Stap 4. Om te beginnen met opnemen, klikt u gewoon op de rode opnameknop.
Om de audio-opname te stoppen, klikt u nogmaals op de rode opnameknop.
Stap 5. Geef ten slotte uw bestand een naam en kies de locatie waar u de opgenomen audio wilt opslaan.
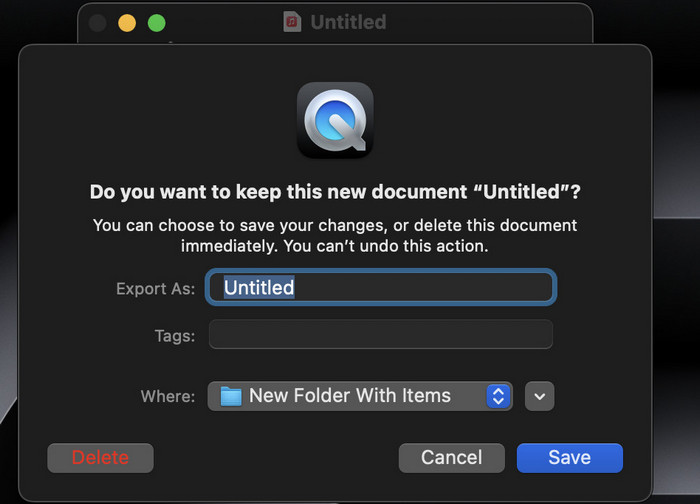
Wat echt geweldig is aan het gebruik van QuickTime Player om audio op te nemen op Mac is het gemak ervan, omdat het gemakkelijk beschikbaar is voor Mac-gebruikers. Het biedt echter alleen basisbewerkingsfuncties, waardoor het minder geschikt is voor gebruikers die meer geavanceerde tools nodig hebben om externe audio op te nemen en te bewerken op Mac.
FVC-schermrecorder
Als u op zoek bent naar een gratis alternatief, kunt u de FVC Screen Recorder proberen. Met deze volledig uitgeruste tool kunt u eenvoudig externe audio opnemen vanaf een Mac in 2 stappen. Ondanks dat het gratis is, kan het u een kwalitatief goede audio-opname garanderen vanwege de geavanceerde audioverwerkingsmogelijkheden. Met deze tool kunt u niet alleen externe audio opnemen via uw microfoon, maar u kunt ook de audio-instellingen aanpassen voor een optimale opnamekwaliteit.
Belangrijkste kenmerken:
● Neem externe audio op via een ingebouwde of externe microfoon.
● U kunt al uw opnamen eenvoudig bekijken met de lijst met opnamegeschiedenis.
● Ondersteunt veel audio-uitvoerformaten, zoals MP3, WMA, AAC, M4A, FLAC, OGG en OPUS.
● Hiermee kunnen gebruikers een voorbeeld van hun recorderaudio beluisteren.
● 100% geheel gratis.
Om deze tool te gebruiken, volgt u de onderstaande stappen:
Stap 1. Eerst moet u de tool downloaden en installeren op uw Mac-computer.
Stap 2. Start de tool. Zodra u de hoofdinterface hebt geopend, kiest u de Opnameapparaat in de lijst met opties.
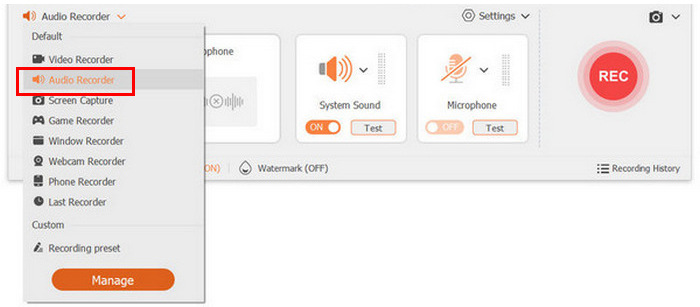
Stap 3. Klik ten slotte op de knop Opnemen. Als u klaar bent, klikt u er gewoon nog een keer op en slaat u uw opgenomen bestand op.
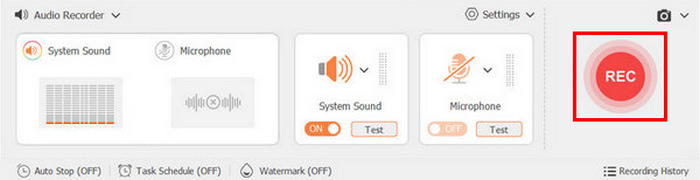
Supermakkelijk, toch? Dat is wat de FVC Screen Recorder tot een beste schermrecorder voor veel gebruikers bij het opnemen van externe audio vanaf een Mac. Je kunt eigenlijk niet fout gaan met de gebruiksvriendelijke interface en de krachtige functies.
Deel 3. Veelgestelde vragen over het opnemen van externe audio vanaf Mac
Kan ik systeemaudio samen met externe audio opnemen op mijn Mac?
Ja, sommige opnamesoftware, zoals FVC Screen Recorder, stelt u in staat om zowel het systeem als de externe audio tegelijkertijd op te nemen. Dit is handig als u tutorials of presentaties maakt waarbij u geluiden van applicaties naast uw stem moet opnemen.
Hoe zorg ik voor de beste audiokwaliteit bij het opnemen?
Om de beste audiokwaliteit te bereiken, kiest u een rustige omgeving om achtergrondgeluiden te minimaliseren, gebruikt u een microfoon van goede kwaliteit en past u de invoerniveaus aan in de opnamesoftware.
Kan ik mijn audio-opnames na de opname bewerken?
Ja, veel opnametools bieden basisbewerkingsfuncties waarmee u uw audio-opnames kunt trimmen, knippen of verbeteren. Voor geavanceerdere bewerking kunt u speciale audiobewerkingssoftware gebruiken, zoals Audacity of GarageBand.
In welke bestandsformaten kan ik mijn audio-opnamen opslaan?
De meeste opnamesoftware, waaronder FVC Screen Recorder en de QuickTime Player, stellen u in staat uw opnames in verschillende formaten op te slaan. Met de FVC Screen Recording-tool kunt u opslaan in formaten zoals MP3-, WMA-formaat, AAC, M4A, FLAC, OGG en OPUS. Ondertussen kunt u met QuickTime uw audiobestand opslaan als .m4a, .m4b, .m4p, MP3, AIFF, AU, SD2, WAV, SND en AMR.
Welke apparatuur heb ik nodig om externe audio op mijn Mac op te nemen?
Om externe audio op te nemen, heb je een microfoon nodig, bijvoorbeeld een koptelefoon. Zorg er wel voor dat je microfoon goed is aangesloten en geconfigureerd in de geluidsinstellingen van je Mac. Je kunt ook de ingebouwde microfoon op je Mac gebruiken, maar het is nog steeds aan te raden om een fysieke microfoon te gebruiken.
Gevolgtrekking
Concluderend is het leren hoe je externe audio opneemt vanaf een Mac een geweldige manier om volledig te genieten van de functies en functionaliteiten, vooral als je werkt aan een audioproject zoals podcasts. Door gebruik te maken van tools zoals QuickTime Player en FVC Screen Recorder, kun je eenvoudig audio van hoge kwaliteit opnemen. Deze gebruiksvriendelijke schermopnametools vereenvoudigen niet alleen het opnameproces, maar bieden ook essentiële functies voor het bewerken en exporteren van je audiobestanden. Dus waar wacht je nog op? Duik erin en begin vandaag nog met het verkennen van de mogelijkheden van externe audio-opname op je Mac!



 Video Converter Ultimate
Video Converter Ultimate Scherm opnemer
Scherm opnemer