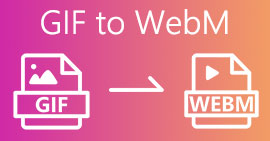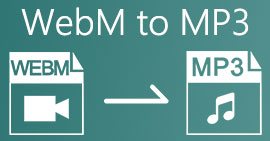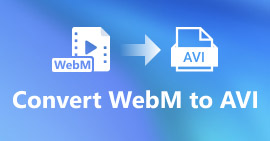WebM-bestand naar MOV-conversieproces: probleemloze methoden die u moet kennen
Als het gaat om productie en streaming, is niet elk videoformaat compatibel met elk digitaal platform. Wanneer u relevante bestanden probeert in te voeren, te produceren, te uploaden of te downloaden, kan dit grote problemen veroorzaken. Apple gebruikt bijvoorbeeld niet de traditionele browsers waar we vroeger in zijn gegroeid - het heeft zijn eigen platform genaamd Safari. Daarom zijn video-indelingen die alleen worden ondersteund door Google Chrome, Mozilla Firefox, Opera en Microsoft Edge niet altijd toegankelijk voor Mac-gebruikers in de browser.
Een daarvan is een WebM-video, een indeling die open videocompressie voor HTML5 biedt. Het vereist een mediaspeler van derden om het te bekijken als je een Mac-gebruiker bent. Een MOV-bestandsformaat is echter wat u zoekt als u uw video's probleemloos wilt afspelen, aangezien het Apple's eigen ontwikkeling is voor Apple QuickTime Player. Dus, wat je wilt is om converteer WebM naar MOV op uw Mac, die we in dit artikel de beste manieren bieden om dit te doen.

Deel 1. Een overzicht: WebM en MOV
Als je al geruime tijd bent blootgesteld aan videoconsumptie en streaming, moet je veel video's van verschillende formaten met verschillende platforms hebben bekeken. Je hebt je misschien ooit afgevraagd wat deze bestandsextensies vertegenwoordigen of hoe ze van elkaar verschillen. Je hebt zeker geprobeerd een bepaalde video in je browser af te spelen, maar hij doet dit niet, omdat hij zegt dat het niet wordt ondersteund. WebM wordt bijvoorbeeld alleen ondersteund door verschillende moderne browsers zoals Chrome, Firefox en edge, omdat het meestal is ingebed in webpagina's met behulp van een HTML5
Deel 2. Beste converter die helpt bij het converteren van WebM naar MOV
Het converteren van videobestanden is niet zo moeilijk als je misschien denkt. Hoewel er tal van software en programma's zijn die u kunnen helpen, is er nog steeds een die de klus snel en gemakkelijk geklaard krijgt. FVC Video Converter Ultimate is een gratis te downloaden software die u de hele tijd bespaart op het zoeken via internet om de beste converter online te vinden. Nou, we zouden het beste naar je toe moeten brengen. U hoeft zich geen zorgen te maken over het formaat van de video die u wilt converteren, omdat deze software verschillende formaten ondersteunt en niet te vergeten, u veel opties biedt om uw video tijdens de eigenlijke conversie te bewerken. Dit zijn dus de stappen die u moet volgen om deze software te gebruiken:
Stap 1: Voordat het conversieproces begint, moet u eerst de software downloaden en dit kunt u doen door op de Gratis download knop. Je kunt het voor Windows of Mac kiezen. Kies in dat geval Voor Mac OS. Wacht tot het .exe-bestand klaar is met downloaden en open het zodra het klaar is om het te installeren.
Stap 2: Als de software klaar is met installeren, start u deze en u krijgt een interface te zien. Zodra de software is gestart, bevindt u zich automatisch op de Converter tabblad. Zo niet, klik erop.

Stap 3: Er zal een +-knop in het midden van de interface zijn waarop u kunt klikken om het videobestand dat u wilt converteren te importeren. Je kunt je video's ook eenvoudig slepen en neerzetten.

Stap 4: Er verschijnt een andere interface zodra uw video is geïmporteerd. Van daaruit kun je uiterst rechts het huidige formaat van je video zien. Er is een vervolgkeuzepijl ernaast, klik erop en verschillende opties verschijnen. U kunt het formaat kiezen dat u wilt om uw video te converteren, maar in dit geval selecteert u MOV. Er zijn opties waaruit u kunt kiezen, namelijk resolutie en audiokwaliteit. Klik voor meer informatie op het tandwielpictogram naast de kwaliteit of resolutie die je hebt gekozen en je kunt je video verder bewerken, afhankelijk van wat je nodig hebt. Om de aangebrachte wijzigingen op te slaan, klikt u op Maak nieuw.

Stap 5: Als u klaar bent en tevreden bent met de wijzigingen, kunt u nu de Alles omzetten in de rechter benedenhoek van de interface en klik erop om je geconverteerde video te exporteren.

Deel 3. Bonustips: andere online converters die WebM naar MOV converteren
Methode 1: Gebruik gratis converteren
Als u geen software meer wilt downloaden en gewoon door wilt gaan met het conversieproces, kunnen we u alternatieven hiervoor laten zien. Dit gebeurt puur online, terwijl het je nog steeds de functies biedt die je nodig hebt voor je bewerkingsbehoeften. Als u een probleemloze methode wilt, is deze webtool een goede keuze.
Stap 1: Ga naar de eigenlijke site en je komt terecht in een interface waarin a Kies documenten knop staat in het midden van de pagina. Klik erop om het videobestand dat u wilt converteren te importeren.

Stap 2: Net als in de software zelf, zie je aan de rechterkant het huidige formaat van je video en ernaast staat een vervolgkeuzepijl. Klik erop en kies uit de formaten waarnaar u uw video wilt converteren. Klik voor meer opties op het tandwielpictogram om je video verder te bewerken. Klik op de knop Instellingen toepassen om de aangebrachte wijzigingen te behouden.

Stap 3: Als u klaar bent met alle wijzigingen, kunt u nu de conversie starten door op de Converteren naar MOV knop eronder en wacht tot het klaar is. Vervolgens kunt u nu uw geconverteerde video exporteren door op Download MOV te klikken.

Methode 2: Gebruik Cloud Convert
Deze webtool biedt u nog een paar opties terwijl u uw WebM-bestand online naar MOV converteert. U kunt niet alleen de resolutie of audiokwaliteit bewerken, maar ook fps, ondertitels en nog veel meer. Volg deze eenvoudige stappen om deze online converter te gebruiken:
Stap 1: Eerst moet u het videobestand dat u wilt converteren importeren door op de Selecteer bestand knop in het midden van de pagina. Als u bestanden tegelijkertijd wilt converteren, klikt u op Meer bestanden toevoegen.

Stap 2: Naast het bestand kunt u het videoformaat selecteren door op de vervolgkeuzepijl te klikken. Klik ook op het moersleutelpictogram voor meer opties. Van daaruit kunt u bepaalde aspecten van uw video en de audio bewerken. Klik vervolgens op OK om de wijzigingen op te slaan.

Stap 3: Als u klaar bent met alle bewerkingen, klikt u op de Converteren knop rood gemarkeerd en wacht tot het klaar is. Klik ten slotte op Downloaden groen gemarkeerd om uw volledig geconverteerde video te exporteren.

Methode 3: Gebruik ZamZar Convert
Deze webtool biedt minder opties voor je video omdat het alleen het video- en audioformaat converteert. Het klaart de klus echter sneller dan de andere genoemde methoden. Volg de gegeven stappen om deze online converter te gebruiken:
Stap 1: In het midden van de pagina zijn er slechts drie knoppen om op te klikken om uw video te converteren. Klik eerst op de Bestanden toevoegen om uw videobestand te importeren.

Stap 2: Voor de tweede knop kun je kiezen welk video- en audioformaat je voor je video wilt. Selecteer in dit geval MOV-formaat.

Stap 3: Klik ten slotte op de derde en laatste knop, Nu converteren, om de juiste conversie te starten en te wachten tot deze is voltooid. Als het klaar is, klik je op Downloaden om je video eindelijk naar je bureaublad te exporteren.

Deel 4. Veelgestelde vragen over het converteren van WebM naar MOV
Wat is precies het WebM-formaat?
WebM is een webspecifieke open-mediabestandsindeling die videostreams bevat die zijn gecomprimeerd met VP8- of VP9-videocodecs, audiostreams die zijn gecomprimeerd met Vorbis- of Opus-audiocodecs en WebVTT-teksten. WebM-bestandsstructuur is gebaseerd op de Matroska-mediacontainer. De meeste webbrowsers accepteren WebM-bestanden omdat ze soms worden gebruikt op HTML5-websites om online films af te spelen. YouTube gebruikt bijvoorbeeld het WebM Video-bestandsformaat voor alle video's op hun pagina, variërend van 360p tot andere extreem hoge kwaliteiten. Wikimedia en Skype zijn hetzelfde.
Welke mediaspelers heb ik nodig om WebM-video's af te spelen als ik het niet naar MOV wil converteren?
Er is een alternatief als u niet het hele conversieproces wilt doorlopen om uw WebM-video af te spelen. U kunt een applicatie van derden gebruiken of wat we cross-platforming noemen. Een paar van deze mediaspelers van derden zijn VLC, KM Player, Media Player Classic, Winamp, jetAudio Basic, Moovidia, Persian en XBMC die u op hun overeenkomstige sites kunt downloaden om speel je WebM bestanden.
Is MOV van hoge of lage kwaliteit?
Het afspelen van video's is van vrij hoge kwaliteit met MOV-bestanden. MOV is vooral handig omdat het gemengde media kan bevatten, zoals afbeeldingen, video's en 360-graden animaties. Het bevat ook alle video- en audio-informatie. Dit maakt het bewerken van het bestand een stuk eenvoudiger.
Gevolgtrekking
Er zijn inderdaad veel tools die je kunt gebruiken om je video van het ene formaat naar het andere te converteren, of het nu is door het gebruik van software of via een webtool die je online kunt vinden. Ze gaan echter nog steeds hand in hand in termen van de opties of het gemak dat ze bieden. Sommige klaren gewoon de klus en sommige bieden verschillende opties waaruit u kunt kiezen. Dit artikel richt zich hierop om u te helpen weten welke u moet gebruiken, afhankelijk van uw behoeften. Dat is de reden waarom we Video Converter Ultimate het meest aanbevelen, omdat het alle extra opties biedt waarvan je misschien nooit weet wanneer je het nodig hebt. Het is beter om deze software altijd aan uw zijde te hebben om u alle moeite te besparen om elke keer dat u er een nodig heeft online een converter te vinden.



 Video Converter Ultimate
Video Converter Ultimate Scherm opnemer
Scherm opnemer