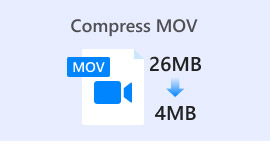Een volledige review voor u: comprimeert Google Drive foto's?
Sommige websites hebben beperkingen op de breedte en hoogte van de ingevoegde afbeeldingen. Het is daarom onvermijdelijk dat je een situatie tegenkomt waarin je een afbeelding moet vergroten of verkleinen. Als je met afbeeldingen werkt, denk je waarschijnlijk meteen aan de expert in deze branche: Photoshop. Photoshop staat bekend om zijn vele functies. Voor professionals is Photoshop ongetwijfeld de ideale keuze voor het verkleinen van afbeeldingen. Maar als je een beginner bent, kan het zijn dat je de bijbehorende functies niet kunt vinden.
Dat is oké; we hebben je voorzien van onze meest gedetailleerde gids over een afbeelding verkleinen in PhotoshopAls u een dringendere taak hebt, kunt u een ander hulpmiddel voor beeldmanipulatie gebruiken dat we in dit artikel hebben aanbevolen.

Deel 1. Een afbeelding in Photoshop verkleinen
Laten we eerst eens kijken wat u kunt doen om de grootte van een afbeelding te wijzigen met behulp van Photoshop.
Houd er rekening mee dat de stappen voor het wijzigen en verkleinen van een afbeelding enigszins kunnen verschillen. Daarom splitsen we de stapsgewijze handleiding in twee delen. Specifieke richtlijnen voor het verkleinen van afbeeldingen vindt u in het volgende gedeelte.
Stap 1. Open Photoshop en ga vervolgens naar Bestand > Openen om de afbeelding te selecteren waarvan u het formaat wilt wijzigen.
Stap 2. Navigeren naar Afbeelding > Afbeeldingsgrootte.
Stap 3. Voer de gewenste pixelafmetingen, documentgrootte of resolutie in het veld Afbeeldingsgrootte dialoogvenster..
Stap 4. Kies een Resampling-methode alvorens te bevestigen.
Bicubisch: Ideaal voor vloeiende verlopen: het berekent gemiddelde pixelwaarden voor precisie.
Bicubische gladmaker: Het meest geschikt voor het vergroten van afbeeldingen, vooral afbeeldingen met ruis, wat resulteert in een zachtere weergave.
Stap 5. Klik OK om de wijzigingen toe te passen.

U hebt nu de breedte en hoogte van uw afbeelding succesvol aangepast. Houd er echter rekening mee dat dit ook de grootte van uw afbeeldingsbestand kan vergroten. Controleer dus, terwijl u de beeldverhouding kent, of de grootte van het afbeeldingsbestand overeenkomt met de vereisten van uw platform.
Deel 2. Een afbeelding verkleinen in Photoshop
In dit gedeelte leggen we uit hoe u de afbeeldingsgrootte in Photoshop kunt verkleinen.
Stap 1. Start Photoshop en navigeer naar Bestand > Openen om de afbeelding te selecteren die u wilt bewerken.
Stap 2. Ga naar Afbeelding > Afbeeldingsgrootte. Dit opent de Afbeeldingsgrootte dialoog venster.
Stap 3. Voer de nieuwe waarden voor pixelafmetingen, documentgrootte of resolutie in op basis van uw behoeften.
Stap 4. Kies een Resampling-methode.
Bicubisch: Ideaal voor vloeiende kleurovergangen. Het gebruikt omliggende pixels om nauwkeurige resultaten te genereren.
Bicubisch scherper: Aanbevolen om de afbeeldingsgrootte te verkleinen met behoud van scherpe details. Als de afbeelding te scherp wordt, schakel dan terug naar Bicubic.
Stap 5. Klik OK om de wijzigingen toe te passen en de grootte van uw afbeelding te wijzigen.

U hebt de originele afbeelding nu succesvol verkleind. Net als in het eerste deel zult u echter ook na voltooiing van de bewerking een aanzienlijke verandering in de bestandsgrootte van de afbeelding opmerken, wat zich voornamelijk uit in het feit dat deze kleiner is gecomprimeerd.
Houd er rekening mee dat de beeldkwaliteit mogelijk verloren is gegaan. Als u vindt dat het te veel is voor uw kijkplezier, kunt u dit verhelpen met behulp van de beeldverbeteraar.
Deel 3. Hoe u de grootte van afbeeldingen in Photoshop batchgewijs kunt wijzigen
Er zijn nogal wat stappen nodig om een afbeelding te verkleinen met Photoshop. Als je veel afbeeldingen moet verwerken, is het erg tijdrovend en omslachtig om ze één voor één naar Photoshop te slepen om ze te bewerken. Gelukkig is er een andere manier om de grootte van afbeeldingen batchgewijs te verkleinen.
Hier leest u hoe u de afbeeldingsgrootte in Photoshop batchgewijs kunt verkleinen.
Stap 1. Plaats eerst alle foto's die u batchgewijs wilt comprimeren in één map.
Stap 2. Start Photoshop, ga naar de het dossier menu, selecteer Scripts, kies dan Beeldprocessor.

Stap 3. Klik Selecteer map onder Selecteer de afbeeldingen om de foto's die u wilt comprimeren te verwerken en importeren.

Stap 4. Photoshop maakt automatisch een nieuwe map aan binnen de originele map om de gecomprimeerde afbeeldingen op te slaan.
Stap 5. In de Bestandstype sectie, controle Formaat aanpassen aan de grootteen geef vervolgens de maximale breedte en hoogte op voor de afbeeldingen waarvan het formaat is aangepast.

Deel 4. Photoshop-alternatief Online Image Size Reducer - FVC Image Compressor
De interface van Photoshop is nog steeds te ingewikkeld voor beginners en mensen met urgente beeldbewerkingstaken. En er zijn nogal wat stappen nodig om de afbeelding kleiner te maken. Er is een handiger alternatief: FVC-vrije afbeeldingscompressorHet enige wat u hoeft te doen is de afbeelding die u wilt verwerken uploaden via uw browser. De browser comprimeert de afbeelding automatisch. U kunt ook handmatig de beeldverhouding aanpassen en de afbeelding draaien of spiegelen op de webpagina.
Er is nog een ander probleem dat we niet kunnen negeren. Regelmatig gebruik van Photoshop vereist een abonnement. Maar het Adobe-productaanbod is duur. De FVC Free Image Compressor is een volledig gratis online tool. Heb je wel eens gedacht aan batchverwerking van afbeeldingen? De ontwikkelaars van de FVC Free Image Compressor hebben dit detail niet over het hoofd gezien. Momenteel kun je tot 40 afbeeldingen batchgewijs verwerken op dit platform.
Stap 1. Ga naar de officiële website van FVC Free Image Compressor.

Stap 2. Klik upload afbeeldingen om de foto's te selecteren en te uploaden die u wilt comprimeren.
Stap 3. Bekijk na het compressieproces een voorbeeld van de bijgewerkte bestandsgroottes. Klik vervolgens op Download alles om de gecomprimeerde afbeeldingen op uw apparaat op te slaan.

Bent u na het verkrijgen van de compressieresultaten verbaasd dat de scherpte van de afbeeldingen niet veel verloren gaat? De FVC Free Image Compressor gebruikt de meest geavanceerde en efficiënte compressietechnieken om de perfecte balans te vinden tussen beeldresolutie en -formaat.
Of u nu een beginner of een professional bent, u zult merken dat FVC Free Image Compressor het beste alternatief is voor Photoshop.
Deel 5. Veelgestelde vragen over het verkleinen van een afbeelding in Photoshop
Hoe kun je een afbeelding in Photoshop verkleinen zonder kwaliteitsverlies?
Om de afbeeldingsgrootte in Photoshop te verkleinen zonder vervorming, is het belangrijk om tijdens de bewerking Resample te selecteren. Het is ook essentieel om veranderingen in scherpte in de gaten te houden bij het aanpassen van de beeldverhouding.
Hoe kun je een foto kleiner maken zonder deze bij te snijden?
U kunt de foto resizer om de schermgrootte te wijzigen. U kunt ook overwegen de afbeeldingsbestanden te comprimeren. Dit maakt ze aanzienlijk kleiner.
Hoe maak je een foto kleiner dan 1 MB?
Je kunt een aantal gespecialiseerde beeldcompressoren gebruiken. Tools waarmee je het compressieniveau kunt aanpassen en de grootte van de gecomprimeerde afbeelding kunt bekijken voordat je deze downloadt, zoals Photoshop of FVC Free Image Compressor, zijn met name aan te raden.
Gevolgtrekking
Na het leren hoe een afbeelding in Photoshop te verkleinen In de bovenstaande content kunt u proberen het zelf te doen. We hebben afbeeldingen voor elke stap toegevoegd, zodat u elk detail kunt zien. Als u Photoshop niet extra op uw apparaat wilt downloaden of de ingewikkelde interface u afschrikt, probeer dan FVC Free Image Compressor voor uw afbeeldingen. Het is gemakkelijk te gebruiken met eenvoudige stappen en een gratis service.



 Video Converter Ultimate
Video Converter Ultimate Scherm opnemer
Scherm opnemer