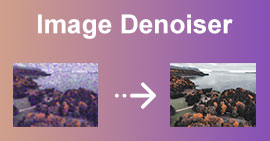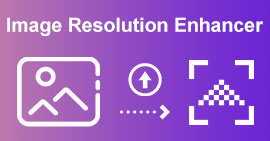7 snelle manieren om de resolutie van een afbeelding te verhogen
Heb je ooit een afbeelding op internet willen delen, maar heeft deze een lage resolutie? Het beste wat je kunt doen is de kwaliteit ervan verhogen. Maar hoe kun je de kwaliteit van een afbeelding met een lage resolutie verhogen?
Dit artikel behandelt 7 nuttige methoden om resolutie van afbeelding verhogen op verschillende apparaten. Of u nu een JPEG-afbeelding met een hogere resolutie wilt maken om af te drukken, een gekoesterde foto wilt vergroten of andere redenen wilt hebben, u kunt uw voorkeursmanier selecteren om de afbeelding op te schalen.

Deel 1. Wat zijn afbeeldingen met lage resolutie en hoge resolutie?
Er is een groot verschil tussen afbeeldingen met een lage resolutie en afbeeldingen met een hoge resolutie. In dit deel zullen we eerst weten wat een afbeelding met een hoge resolutie is, dan een afbeelding met een lage resolutie en welke verschillen ze hebben.
Afbeeldingen met hoge resolutie
Traditioneel zijn afbeeldingen met een hoge resolutie 300 dpi (werkelijke grootte) en hoger. Deze afbeeldingen worden meestal gebruikt in de printindustrie en hebben normaal gesproken een CMYK-kleurinstelling. Afbeeldingen met een hoge resolutie vereisen meestal een hoge dpi (dots per inch) voor uw scherm, dus zelfs als de foto er op uw computer goed uitziet, kan deze er wazig of gepixeld uitzien wanneer deze wordt afgedrukt, net als in het onderstaande voorbeeld.

Bovendien worden afbeeldingen met een hoge resolutie het meest gebruikt. Ondanks hun grotere bestandsgrootte gebruiken mensen ze nog steeds omdat ze van geweldige kwaliteit zijn.
Afbeeldingen met lage resolutie
Afbeeldingen met een lage resolutie zijn meestal 72 dpi. Ze hebben een lage kwaliteit, waardoor ze kleiner zijn. Bovendien hebben afbeeldingen met een lage resolutie meestal RGB-kleuren. Deze afbeeldingen worden vaak gebruikt op schermen, zoals websites en sociale-mediaplatforms. Vergeleken met een afbeelding met een hoge resolutie hebben afbeeldingen met een lage resolutie minder pixels.
Maar wie wil er nou geen afbeeldingen met een hoge resolutie? Veel mensen geven de voorkeur aan afbeeldingen met een hoge resolutie, ondanks het feit dat ze meer ruimte innemen op hun apparaten. Als u daarom online afbeeldingen met een lage resolutie gratis wilt omzetten naar afbeeldingen met een hoge resolutie, lees dan het volgende deel.
Deel 2. Gratis online manier om de resolutie van een afbeelding te verhogen
Beste hulpmiddel om de resolutie van een afbeelding gratis online te verhogen
Om de resolutie van uw afbeeldingsbestanden snel te verhogen zonder kwaliteitsverlies, kunt u de krachtige AI-ondersteunde FVC gratis afbeelding upscaler. Het is speciaal ontworpen om de beeldresolutie te verhogen en de kwaliteit te verbeteren. FVC gebruikt geavanceerde AI-technologie om uw foto's te vergroten tot 2X, 4X, 6X of 8X terwijl de originele details behouden blijven. Het kan de resolutie van afbeeldingen verhogen in JPEG, JPG, PNG, TIFF, BMP en meer.
Deze tool biedt een eenvoudige manier om de resolutie van een afbeelding online gratis te verhogen. Bovendien, zodra uw foto is geüpload, zal deze automatisch meer details invullen, de wazige delen verscherpen, de helderheid en kleur aanpassen en de resolutie opschalen om de algehele beeldkwaliteit te verbeteren. Uw wazige, lage resolutie en oude foto's kunnen eenvoudig worden verbeterd.
Hoe afbeeldingen met een lage resolutie naar een hoge resolutie te converteren met FVC Free Image Upscaler:
Stap 1. Open uw browser en zoek naar FVC Free Image Upscaler. Klik op de link om direct naar hun hoofdpagina te gaan. Klik op de hoofdgebruikersinterface op Upload Photo om de afbeelding te uploaden die u wilt upscalen.

Stap 2. Nadat u uw afbeelding hebt geüpload, kunt u een voorbeeld van uw uitvoer bekijken. Als de kwaliteit nog steeds niet voldoende is, kunt u ook de vergroting van uw afbeelding wijzigen.

Stap 3. Klik ten slotte op de knop Opslaan om uw afbeelding op uw apparaat op te slaan. Voila! U kunt uw afbeelding nu in hoge resolutie bekijken. Het geüpscalede afbeeldingsbestand wordt niet toegevoegd aan een watermerk.
Met FVC Free Image Upscaler kunt u een voorbeeld van de resolutieverhoogde afbeelding bekijken. U kunt uw muis over de afbeelding bewegen om de details te bekijken. Zoals ik eerder al zei, verbetert het het afbeeldingsbestand tijdens het resolutieverhogende proces.
Verhoog de resolutie van een afbeelding met VanceAI
Naast FVC Free Image Upscaler. U kunt ook andere populaire opties proberen, zoals VanceAI Image Upscaler. Hier laat ik u zien hoe u de beeldresolutie online kunt verhogen.
Stap 1. Open een webbrowser en navigeer naar de online image upscaling website. Wanneer u de AI Upscale Image pagina bereikt, klikt u op Upload Image om uw foto toe te voegen.

Stap 2. VanceAI verzamelt verschillende functies in drie hoofdcategorieën: Enlarge, Denoise en Sharpen. Om de resolutie van een afbeelding online te verhogen, zorg ervoor dat u zich onder het Enlarge-tabblad bevindt. Kies op basis van uw behoefte 2X, 4X of 8X. Zoals u kunt zien, krijgt u andere parameters om uw afbeelding te optimaliseren. Klik op Start to Process om uw bewerking te bevestigen.

Deel 3. Hoe de resolutie van een afbeelding in Photoshop te verhogen
Niemand wil een afbeelding van lage kwaliteit of lage resolutie delen. Daarom zijn veel editors op zoek naar de beste app om afbeeldingen met een lage resolutie om te zetten naar afbeeldingen met een hoge resolutie. Als u een professionelere tool met veel bewerkingstools wilt gebruiken, presenteren we hieronder een pro-app die u kunt gebruiken.
Adobe Photoshop is een professionele bewerkingsapp die veel professionele editors gebruiken. Veel fotografen gebruiken deze bewerkingsapp omdat deze veel functies en bewerkingstools heeft. Met Adobe Photoshop kunt u de resolutie van een afbeelding eenvoudig verhogen door de breedte en hoogte aan te passen. Als u Photoshop al op uw computer hebt, kunt u het starten en de onderstaande stappen volgen om de resolutie van de afbeelding te verhogen. Of u kunt het installeren vanaf de officiële Adobe-website en een gratis proefperiode van 7 dagen starten.
Stap 1. Open Photoshop op uw pc of Mac, klik op het bovenste menu Bestand en selecteer vervolgens de optie Openen om uw afbeelding te importeren. Adobe kan alle veelgebruikte afbeeldingsformaten verwerken, zoals JPEG, JPG, PNG, TIFF, WBMP en PDF. Ook heeft het geen bestandsgrootte- en andere limieten voor de bronafbeelding.

Stap 2. Om de resolutie van uw afbeelding te verhogen, klikt u op het menu Afbeelding en gaat u naar het venster Afbeeldingsgrootte. Hier krijgt u verschillende instellingen om de resolutie van uw afbeelding te wijzigen. Voer de specifieke breedte en hoogte in om deze te vergroten. U moet het kettingpictogram aanvinken om de oorspronkelijke beeldverhouding te behouden.

Stap 3. Photoshop deelt verschillende algoritmen voor het opschalen van afbeeldingen waarmee u de resolutie van de afbeelding kunt verhogen, waaronder Preserve Details, Bicubic Smoother, Bicubic Sharper en Nearest Neighbor. U kunt een gewenste algoritme kiezen uit het vervolgkeuzemenu van Resample. Klik op OK om uw wijzigingen op te slaan en de resolutie van de foto te verhogen.

Deel 4. Hoe de fotoresolutie op iPhone en Android te verbeteren
Er zijn veel apps voor het bewerken en opschalen van afbeeldingen van derden beschikbaar om de resolutie van afbeeldingen te verhogen. U kunt de bijbehorende apps eenvoudig vinden in de app store op uw telefoon. Er zijn nog veel meer opties, zoals Picwand AI Photo Editor, Pixlr Photo Editor, Photoshop Express Photo Editor, Picsart AI Photo Video Editor, Photo & Picture Resizer, SuperImage AI Enhancer en meer. In dit deel wil ik Picwand en Pixlr als voorbeelden gebruiken om u te laten zien hoe u de resolutie van uw foto's op een iPhone of Android-telefoon kunt verbeteren.
Verbeter de fotoresolutie met Picwand AI Photo Editor
Picwand AI Photo Editor biedt mobiele apps om de resolutie van afbeeldingen op iPhone, iPad of Android-telefoons te verhogen. De apps kunnen worden gedownload van de App Store of Google Play Store. Dus, hoe verbeter je de resolutie van foto's met Picwand AI Photo Editor?
Stap 1. Open de Picwand AI Photo Editor-app en tik op de optie AI Image Upscaler. Tik vervolgens op Add Photo om het afbeeldingsbestand toe te voegen waarvan u de resolutie wilt verhogen.
Stap 2. U moet Picwand toegang geven tot foto's op uw telefoon. Zodra u dit toevoegt, wordt de resolutie van de afbeelding verhoogd naar 2X. U kunt 4X, 6X of 8X selecteren om de resolutie van deze afbeelding te wijzigen.
Stap 3. Tik daarna op Downloaden om de foto op uw apparaat op te slaan. U kunt ook uw voorkeursmanier kiezen om de foto te delen door op het pictogram Delen te tikken.

Het verhogen van de beeldresolutie zal nieuwe pixels toevoegen tussen bestaande pixels. Dat kan leiden tot kwaliteitsverlies. Deze AI-aangedreven beeldupscaler gebruikt echter wiskundige formules om details te creëren, vormen en kleuren te definiëren, wazige delen te verscherpen en andere aanpassingen te doen om kwaliteitsverlies te verminderen.
Verbeter de fotoresolutie met Pixlr Photo Editor
Met deze tool kunt u eenvoudig de fotoresolutie op iPhone en Android verhogen. U kunt het downloaden van Google Play en Apple Store. Volg de onderstaande stappen om de fotoresolutie te verhogen met behulp van deze tool.
Stap 1. Download en open de Pixlr Photo Editor-app op je telefoon. Met Pixlr kun je direct een foto maken en bewerken. Je kunt er ook de resolutie van afbeeldingen op je apparaat mee verhogen. Je moet Pixlr toegang geven tot de foto's die je wilt opschalen.
Stap 2. Wanneer het afbeeldingsbestand is geladen, tikt u op het specifieke pictogram onderaan om gerelateerde tools weer te geven. Pixlr Photo Editor biedt verschillende veelgebruikte bewerkingsfuncties. U kunt bijvoorbeeld uw foto bijsnijden, roteren, details toevoegen, de helderheid aanpassen en meer. Tik na het bewerken op Gereed in de rechterbovenhoek.

Stap 3. Nu krijgt u opties om de afbeelding op te slaan, te delen of de grootte ervan te wijzigen. Om de resolutie van de afbeelding te verhogen, tikt u op de optie Formaat wijzigen. Voer de gewenste breedte en hoogte in om uw foto te vergroten. Tik op Opslaan en het afbeeldingsbestand wordt opgeslagen in de camerarol.

Deel 5. Ingebouwde hulpmiddelen om de beeldresolutie op pc en Mac te verhogen
Als u alleen de afbeeldingsgrootte wilt wijzigen en de resolutie wilt verhogen voor een specifiek doel, kunt u Microsoft Paint op een Windows-pc of Preview op een Mac proberen. Ze zijn niet ontworpen om de resolutie van een afbeelding te verhogen. Maar ze hebben wel een aantal basisfuncties voor het bewerken van afbeeldingen. U kunt de ingebouwde tool gebruiken om de resolutie van uw foto te verbeteren.
Verhoog de resolutie van een afbeelding met Paint
Zoek naar Microsoft Paint op uw Windows-pc en start het. Voeg uw afbeeldingsbestand toe in Paint en klik op het menu Formaat wijzigen bovenaan. U kunt specifieke waarden voor breedte en hoogte invoeren om de resolutie van de afbeelding te verhogen. U kunt ook een percentage selecteren om het te vergroten. Klik op OK om dat te bevestigen.

Verhoog de resolutie van een afbeelding met behulp van Preview
Preview is het standaard fotoprogramma op Macs. Wanneer u het afbeeldingsbestand vindt waarvan u de resolutie wilt verhogen, kunt u erop dubbelklikken om het te openen in Preview. U kunt er ook met de rechtermuisknop op klikken en Openen met Preview kiezen. Klik bovenaan op Extra en kies Grootte aanpassen in de vervolgkeuzelijst.

Preview biedt verschillende veelgebruikte presets in Fit into. U kunt daar een gewenste selecteren of aangepaste afmetingen invoeren. Klik op OK om de bewerking van het verhogen van de beeldresolutie te bevestigen.

Zowel Paint als Preview bieden resizing-functies om de breedte en hoogte van uw foto's te wijzigen. In tegenstelling tot deze AI-aangedreven image upscalers of professionele image editors, voegen ze echter geen nieuwe informatie of details toe aan het afbeeldingsbestand. Het proces van het resizing van de afbeelding zorgt voor kwaliteit, vooral bij upscaling.
Deel 6. Veelgestelde vragen over het verhogen van de resolutie van een afbeelding
Vraag 1. Hoe verhoog ik de resolutie van JPEG?
Om de resolutie van uw JPEG-afbeelding te verhogen, kunt u een image upscaler-tool gebruiken zoals FVC Free Image Upscaler. U kunt ook vertrouwen op populaire fotobewerkingssoftware zoals Adobe Photoshop, Lightroom en GIMP of gratis online tools om een JPEG hogere resolutie te geven.
Vraag 2. Kun je de resolutie van een afbeelding verhogen zonder kwaliteitsverlies?
Helaas is er geen manier om de beeldresolutie te verhogen zonder kwaliteitsverlies. Maar je kunt het kwaliteitsverlies minimaliseren. Sommige AI-aangedreven beeld-upscalers kunnen de inhoud van de afbeelding intelligent analyseren en nieuwe pixels en details toevoegen tijdens het upscalingproces. Ze kunnen de hoofdobjecten verscherpen, de kleur optimaliseren en andere aanpassingen maken om de algehele kwaliteit te verbeteren.
Vraag 3. Bestaat er een app waarmee ik de kwaliteit van foto's kan verbeteren?
Ja, veel apps kunnen je helpen de kwaliteit van de foto's verbeteren. Zoals hierboven vermeld, gebruiken deze apps voor beeldbewerking kunstmatige intelligentie om de afbeelding te analyseren en de kwaliteit ervan te verbeteren. Enkele populaire opties zijn Picwand AI Photo Editor, Remini en Snapseed.
Vraag 4. Kan GIMP de resolutie van een afbeelding op een Mac verhogen?
Ja, als open-source afbeeldingseditor kan GIMP de afbeeldingsresolutie op uw Mac gratis verhogen. Open de afbeelding in GIMP, klik op het menu Afbeelding en kies de optie Afbeelding schalen. Nu kunt u de gewenste resolutie voor het afbeeldingsbestand instellen in het dialoogvenster Schaal. Selecteer een voorkeursmethode onder Interpolatie en klik vervolgens op de knop Schaal. Net als Paint en Preview, zal GIMP geen nieuwe details creëren tijdens het opschalen van de afbeelding.
Gevolgtrekking
Voor het afdrukken of inzoomen zonder scherpteverlies kunt u het volgende doen: de resolutie van een afbeelding verhogen. Ik heb zeven verschillende methoden gedeeld om de afbeelding op te schalen op je telefoon of computer. Je kunt je favoriete tool gebruiken om je foto eenvoudig te vergroten.



 Video Converter Ultimate
Video Converter Ultimate Scherm opnemer
Scherm opnemer