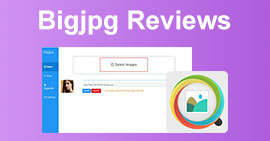5 Methoden om JPEG te comprimeren: Uitgebreide gids [2024]
In het digitale tijdperk van vandaag worden de meeste afbeeldingen opgeslagen en bewaard in grotere bestandsgroottes om ervoor te zorgen dat ze in een hoge resolutie kunnen worden bekeken. Aan de andere kant kunnen deze bestanden echter een probleem en ongemak vormen. Websites vereisen vaak dat we afbeeldingen uploaden binnen een specifieke bestandsgroottelimiet, en het feit dat grote bestanden het upload- en verzendproces kunnen vertragen, kan echt vervelend zijn.
Maar maak je geen zorgen! In dit artikel duiken we in vijf verschillende methoden om JPG comprimeren bestanden op Windows en Mac. Deze gids helpt u de grootte van uw afbeeldingen te verkleinen, waardoor ze sneller en gemakkelijker te beheren zijn, net als het verzenden en uploaden. Het zorgt er ook voor dat deze foto's sneller laden op websites en verschillende apparaten.

Deel 1. De meest efficiënte manier om JPEG-foto's online te comprimeren [aanbevolen]
Beeldcompressie is nu een ding, en meestal comprimeren mensen hun foto's om verschillende redenen. Misschien moeten ze een specifieke bestandsgrootte bereiken om iets op een website te uploaden, of moeten ze een heleboel bestanden verzenden of uploaden, maar worden ze vertraagd door hun grote bestandsgroottes.
Om dit probleem op te lossen, hebt u een image compressor tool nodig die de grootte van uw JPEG-bestanden kan verkleinen, maar de kwaliteit ervan kan behouden. Daarmee is de beste manier om JPEG-bestanden te comprimeren via de FVC-vrije afbeeldingscompressor. Deze tool is volledig gratis en kan online worden gebruikt door zowel Windows- als Mac-gebruikers. Maar ondanks de gratis functie kunnen de optimalisatie- en compressiealgoritmen goed presteren, zelfs met beeldcompressoren waarvoor een abonnementsgeld vereist is. Bovendien is het gebruiksvriendelijk en heeft het een intuïtieve interface, waarbij gebruikers slechts één keer hoeven te klikken en de automatische compressie werkt als magie.
Belangrijkste kenmerken:
• Comprimeert tot 40 afbeeldingen tegelijk.
• Maakt gebruik van geavanceerde optimalisatie- en compressiealgoritmen.
• Snel en efficiënt compressieproces.
• Comprimeert de afbeelding automatisch.
Hier leest u hoe u JPEG kunt comprimeren met behulp van FVC Free Image Compressor
Stap 1Om te beginnen moet u naar hun officiële website gaan door FVC Free Image Compressor in uw browser te zoeken.
Stap 2. Klik vervolgens op upload afbeeldingen om de JPEG-bestanden te importeren die u wilt comprimeren. De tool comprimeert ze automatisch.

Stap 3. Na de compressie kunt u een voorbeeld bekijken van de nieuwe bestandsgrootte van uw gecomprimeerde JPEG-bestanden. Klik ten slotte op Download alles om uw afbeelding op te slaan.

Met de FVC Free Image Compressor kunt u inderdaad efficiënt JPEG-bestanden comprimeren. Deze specifieke methode zorgt ervoor dat uw nieuw gecomprimeerde foto's eenvoudig kunnen worden geüpload en verzonden over verschillende platforms, en wanneer ze op websites worden gebruikt, worden ze sneller geladen. Deze compressietool bespaart niet alleen tijd, maar zorgt er ook voor dat uw afbeeldingen hun kwaliteit behouden na compressie.
Deel 2. JPEG comprimeren op Windows
Wanneer u een Windows-gebruiker bent, zijn er daadwerkelijk ingebouwde tools beschikbaar op uw systeem die u kunt gebruiken om JPEG-bestanden eenvoudig te comprimeren. Door ze te gebruiken, kunt u snel de bestandsgrootte van uw afbeeldingsbestanden verkleinen terwijl de kwaliteit behouden blijft. Dit kan met name handig zijn wanneer u afbeeldingen naar websites moet uploaden, ze via e-mail moet verzenden of opslagruimte op uw apparaat moet besparen.
Methode 1. Verf gebruiken
Windows Paint is een teken-app, maar bevat fantastische fotobewerkingsfuncties zoals bijsnijden, formaat wijzigen, etc. Zo doet u dat:
Stap 1Klik met de rechtermuisknop op de JPEG-afbeelding die u wilt comprimeren, klik Openen meten selecteer Schilderen.

Stap 2. Ga naar de Huis tab en selecteer Formaat wijzigen en scheeftrekken.

Stap 3. Klik daarna op de Formaat wijzigen en scheeftrekken knop. Hier kunt u de grootte van de afbeelding wijzigen door de percentage of pixel grootte. Zodra u de gewenste grootte hebt bereikt, klikt u op de OK knop.

Stap 4. Nadat u het formaat hebt aangepast, klikt u op het dossier en kies Opslaan om de gecomprimeerde afbeelding op te slaan.
Paint gebruiken om te comprimeren JPEG-bestanden is ideaal voor Windows-gebruikers die alleen basiscompressie nodig hebben. Als u echter een professioneel resultaat nodig hebt, zijn er andere tools die het proces net zo eenvoudig maken als dit, maar toch een output van topkwaliteit bieden.
Methode 2. Foto's gebruiken
De Photos-app is ook een ingebouwde tool op Windows die vaak wordt gebruikt om foto's op Windows te bekijken. In tegenstelling tot de oude fotoviewer kunt u met deze nieuwe app echter eenvoudig JPEG-afbeeldingen bewerken en het formaat ervan wijzigen met slechts een paar klikken. Dit is hoe:
Stap 1Klik met de rechtermuisknop op de JPEG-afbeelding die u wilt comprimeren, klik Openen met, en kies Foto's-app.
Stap 2Klik nu op de drie puntjes in de rechterbovenhoek en kies Afbeelding formaat wijzigen uit de menukaart.

Stap 3Vanaf daar kunt u het JPEG-bestand comprimeren door de bestandsgrootte te wijzigen. Pixel grootte en Percentage.
Stap 4. Klik ten slotte op de Opslaan knop.
Het gebruik van Foto's is echt ideaal bij het comprimeren van JPEG-bestanden. Het is direct en heel gemakkelijk, maar nogmaals, niet ideaal als je een heleboel bestanden moet comprimeren.
Deel 3. JPEG comprimeren op Mac
Net als in Windows zijn er handige ingebouwde tools die u kunnen helpen bij het comprimeren van JPEG-bestanden op een Mac. Deze tools zijn eenvoudig toegankelijk en vereisen geen extra downloads, waardoor het gemakkelijk is om verschillende afbeeldingsbestanden te comprimeren. Hier doorlopen we de stappen met behulp van twee van de meest voorkomende ingebouwde tools op MacOS.
Snelle acties
Snelle acties is een functie in macOS waarmee gebruikers snel en eenvoudig JPEG-bestanden kunnen comprimeren met de ingebouwde bewerkingsfuncties.
Zo kunt u Snelle acties gebruiken om JPEG op Mac te comprimeren
Stap 1Klik met de rechtermuisknop op de afbeelding die u wilt comprimeren.
Stap 2Selecteer in het contextmenu Snelle acties en dan Afbeelding converteren.

Stap 3. Klik op de Afbeeldingsgrootte veld en selecteer Klein, Medium, of Groot in het keuzemenu, waarin ook de bijbehorende bestandsgroottes worden weergegeven.

Stap 4. Selecteer Metagegevens behouden om alle informatie van de afbeelding te behouden.
Over het algemeen maakt het gebruik van Quick Actions het comprimeren van JPEG-bestanden op Mac eenvoudiger. Dit betekent dat u kunt converteren en formaat van afbeeldingen wijzigen zonder dat er extra apps of ingewikkelde stappen nodig zijn. Dit mist echter een aantal geavanceerde functies die kunnen helpen de kwaliteit van de gecomprimeerde foto te behouden.
Voorbeeld
Preview is een ingebouwde image viewer tool. Deze tool laat je verschillende image bestanden bekijken en kan ongelooflijk handig zijn bij het comprimeren van JPEG bestanden.
Om dit te doen, volgt u de onderstaande stappen:
Stap 1Open eerst de app Voorvertoning op uw Mac-apparaat.
Stap 2. Open daarna het afbeeldingsbestand waarvan u de grootte wilt comprimeren door naar de het dossier tabblad en klikken op de Open knop.
Stap 3Ga nu naar de Tool tabblad in het contextmenu en klik vervolgens op Grootte aanpassen.

Stap 4. Selecteer Resample afbeelding als u de grootte van de afbeeldingsbestanden wilt verkleinen.

Stap 5. Verander nu de waarde van uw Resolutie bestand. Zodra u dit hebt gedaan, wordt onderaan een nieuwe grootte weergegeven.
Net als de Quick Actions is Preview op Mac ook een geweldige JPEG-compressortool. Het enige verschil is dat u zelf kunt bepalen hoe u uw foto wilt verkleinen. Het enige nadeel van de twee, vergeleken met speciale compressortools, is hun uitvoerkwaliteit.
Deel 4. Veelgestelde vragen over het comprimeren van JPG-foto's
Waarom is mijn JPG-bestand zo groot?
Zijn JPG en JPEG hetzelfde?
JPG versus PNG: wat is beter?
Hoe comprimeer ik meerdere JPEG-afbeeldingen in Windows?
Kan ik JPEG-afbeeldingen comprimeren zonder kwaliteitsverlies?
Gevolgtrekking
Als je maar de juiste manier en het perfecte gereedschap kent om JPG comprimeren, hoeft u zich geen zorgen te maken over het verlies van kwaliteit na de compressie. Wij begrijpen de noodzaak van het verkleinen van het afbeeldingsbestand. Daarom is het van vitaal belang om de juiste methode en tool te kiezen die u echt kunnen helpen met uw compressiebehoeften. Dus, u kiest FVC Free Image Compressor of de ingebouwde tools in Windows en Mac. Selecteer gewoon wat u denkt dat het beste is voor uw behoeften.
Waar wacht je nog op? Begin vandaag nog met het comprimeren van je afbeeldingsbestanden!



 Video Converter Ultimate
Video Converter Ultimate Scherm opnemer
Scherm opnemer