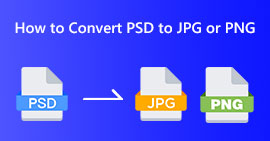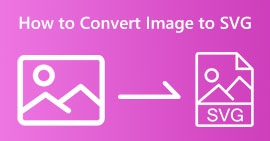Professionele manieren om afbeeldingen naar vector te converteren
Het beste grafische formaat voor logo's en tekeningen is vectorafbeeldingen. Het is het resultaat van hun verschillende rondingen en lijnen. Bovendien worden in plaats van pixels vergelijkingen gebruikt om ze te construeren. Het kan elke grootte gebruiken om vectoren opnieuw te schalen zonder aan duidelijkheid in te boeten. De gebruiker moet foto's naar vectoren kunnen converteren. Het goede nieuws is dat je alles wat je moet weten online kunt leren, dankzij de overvloed aan tools en lessen die beschikbaar zijn. Ontwerpers en marketeers moeten leren werken met het wijdverspreide bestandstype dat bekend staat als vectorafbeeldingen. Billboards en andere vormen van reclame zijn immers voorstander van dit formaat. Er zijn tal van technieken om afbeeldingen om te zetten in vectoren. Als je de beste manier wilt converteer afbeeldingen naar vectoren, dan is er een reden om deze gids te lezen.

Deel 1. Wat is een afbeeldingsvector?
Een computerbeeld met punten, lijnen en krommen wordt een vectorbeeld genoemd. Op basis van wiskundige vergelijkingen wordt het gebruikt om verschillende vormen te creëren. Elke wiskundige vergelijking heeft unieke eigenschappen zoals kleur, dikte, curve en meer. Hierdoor kan een vectorafbeelding worden vergroot en vergroot of verkleind zonder verlies van afbeeldingsdetails. Dit houdt in dat de lijnen, rondingen en punten vloeiend blijven, ongeacht de grootte of mate van zoomen in de afbeelding. Er zullen nooit wazige of rafelige randen in de illustratie zijn. Logo's zijn vaak vectorbestanden. Bovendien zijn kleuren verdeeld in verschillende vormen. Zo eenvoudig als klikken op een knop vereenvoudigt het wijzigen van de kleuren van deze afbeeldingen.
Deel 2. Beste manier om een afbeelding te vectoriseren
Hoe een afbeelding in Illustrator te vectoriseren
Als u uw afbeeldingen wilt vectoriseren, kunt u dit gebruiken Illustrator. Met dit programma kun je een afbeelding perfect vectoriseren. Het heeft complete tools en opties die je nodig hebt. Het ondersteunt ook bijna alle meest voorkomende afbeeldingsindelingen om afbeeldingen toe te voegen. U kunt JPG, BMP, PNG, EPS, TIFF en meer toevoegen. U moet het programma echter aanschaffen als u het dagelijks wilt gebruiken. Illustrator kan u slechts een gratis proefversie van een paar dagen aanbieden. Het heeft ook een verwarrend installatieproces. U zult het moeilijk vinden om te bedienen als u een beginner bent. U moet om hulp vragen voor gevorderde gebruikers als u uw afbeeldingen in Illustrator wilt vectoriseren. Bovendien heeft het programma ingewikkelde opties. Het is noodzakelijk om het programma eerst te bestuderen voordat u het gebruikt. Ook bij het vectoriseren van een afbeelding zijn er veel processen. Zie de onderstaande procedure voor meer informatie over het vectoriseren van een afbeelding.
Stap 1. Downloaden Illustrator op je bureaublad. Je kunt de gratis proefversie gebruiken als je wilt. Start het programma na het installatieproces. Ga naar de Bestand > Openen menu om de afbeelding toe te voegen die u wilt vectoriseren.

Stap 2. Controleer in een nieuw verschenen venster het Voorbeeld box om uw afbeelding in realtime in vectorformaat te bekijken.

Stap 3. Het selecteren van de modus is de volgende stap om te begrijpen hoe u vectoriseert in Illustrator. Zoek de vervolgkeuzelijst Modus in het Beeld spoor paneel en selecteer vervolgens de modus die het beste bij uw ontwerp past in de lijst. Grijstinten, zwart-wit of kleur zijn allemaal mogelijke modi.

Stap 4. Klik daarna met de rechtermuisknop op uw afbeelding. Kies Degroeperen in het vervolgkeuzemenu op het tabblad Object. Shift+Ctrl+G/Shift+Cmd+G toetscombinaties kunnen ook worden gebruikt als u de voorkeur geeft aan snelkoppelingen voor eenvoudigere toegang. Door deze bewerking worden uw gekleurde vormen in delen verdeeld.

Stap 5. U kunt de afbeelding vrijelijk wijzigen zodra uw conversie is voltooid. Selecteer > Zelfde > Opvulkleur nadat je op een vorm hebt geklikt om alle gewenste kleurgroepen te verwijderen.

Stap 6. Sla ten slotte uw afbeelding op als een vectorbestand. Ga naar de Bestand > Opslaan als keuze. Selecteer vervolgens het SVG-bestandsformaat.

Hoe een afbeelding in Photoshop te vectoriseren
Adobe Photoshop is goed in het vectoriseren van een afbeelding. Het heeft effectieve methoden die het voor alle gebruikers gemakkelijk maken. U kunt ook een afbeelding vectoriseren met een paar stappen. Daarnaast is Photoshop ook in staat om afbeeldingen te bewerken. Als u afbeeldingen wilt bewerken voordat u ze opslaat, kunt u dat doen. Photoshop heeft echter enkele nadelen. Het biedt alleen een gratis proefperiode van 7 dagen. Vervolgens moet u na de proefversie betalen voor het abonnement. Het installatieproces is ook tijdrovend.
Stap 1. Lancering Adobe Photoshop op jouw computer. Ga dan naar de het dossier menu en selecteer het Open optie om de afbeelding toe te voegen die u wilt vectoriseren.

Stap 2. druk de Ctrl+Alt+I op uw toetsenbord om het venster Afbeeldingsgrootte te zien en de resolutie in te stellen op 300.

Stap 3. Beweeg de cursor boven de selectie, kies de selectiekader Tool in het gereedschapspaneel en klik met de rechtermuisknop. Kies de Werkpad maken optie uit het menu daarna.

Stap 4. Druk vervolgens op de Ctrl+A op het toetsenbord om de Directe Selectie hulpmiddel. Klik daarna met de rechtermuisknop op de afbeelding en selecteer de Maak een vectormasker keuze. Op deze manier wordt een vectormasker over de laag gemaakt.

Stap 5. Om de gevectoriseerde afbeelding op te slaan, navigeert u naar de het dossier menu en selecteer het Opslaan als keuze.

Deel 3. Hoe vectorafbeeldingen te converteren
Een uitstekende online beeldconverter is FVC gratis beeldconvertor. Het kan vectorafbeeldingen converteren naar andere formaten zoals JPG en PNG. De gebruikersinterface is uitstekend. U kunt zich concentreren op bestandsconversie omdat deze geen afleidende advertenties bevat. Bovendien is het installeren van deze converter niet nodig. Het is rechtstreeks bestuurbaar via uw browser. Bovendien zal de beeldkwaliteit na conversie hetzelfde zijn als het originele bestand. Het biedt een eenvoudig te volgen gebruikersinterface en instructies, wat ideaal is voor gebruikers. Het is ook mogelijk om meerdere afbeeldingsbestanden te converteren. Deze beeldconvertor heeft de mogelijkheid van batchconversie. Bovendien kunt u met één klik talloze geconverteerde bestanden downloaden. Het accepteert ook invoerbestanden in verschillende extra formaten, zoals PNG, BMP, TIFF en GIF. Het ontbreken van vervelende advertenties van deze tool is een van de positieve aspecten. Als u dit doet, kunt u ervoor zorgen dat uw eindproduct prettig is om te gebruiken en te bekijken. Met FVC Free Image Converter wordt uw privacy beschermd. Het slaat uw gegevens niet op nadat u de afbeelding hebt opgeslagen.
Stap 1. Ga naar de website van FVC gratis beeldconvertor. Ga naar de conversieoptie en selecteer het gewenste uitvoerformaat.

Stap 2. Klik op de Voeg afbeeldingen toe knop om de vectorafbeelding te uploaden. U kunt de afbeelding in het vak neerzetten.

Stap 3. Na het uploaden van de vectorafbeelding zal de tool de afbeelding automatisch converteren. Klik vervolgens na het conversieproces op de Downloaden knop.

Gerelateerd aan:
Probleemloze methoden om afbeeldingen naar zwart-wit te converteren
Beste manieren om afbeeldingen naar links te converteren [Volledige methoden]
Deel 4. Veelgestelde vragen over het converteren van afbeeldingen naar vector
1. Wat zijn de verschillende toepassingen van vectorafbeeldingen?
Er zijn tal van redenen waarom u vectorbestanden moet gebruiken. Als je van plan bent om afbeeldingen af te drukken, kun je de afbeelding beter in een vectorbestand zetten. Naast afdrukken is het ook perfect voor animatie. Gebruikers gebruiken dit voor beeld-voor-beeld beelden die minder rekenkracht vergen. Sommige ontwerpers gebruiken ook vectorafbeeldingen voor billboards en commercials.
2. Wat zijn de belangrijkste typen vectorafbeeldingsindelingen?
De primaire indelingen voor vectorafbeeldingen zijn Scalable Vectors Graphics (SVG), Windows Metafile (WMF), Adobe Illustrator Artwork (AI), Encapsulated PostScript (APS) en Portable Document Format (PDF).
3. Heb ik altijd een vectorbestand nodig als ik ontwerpwerk laat doen?
Niet altijd. Er zijn manieren om verschillende bestandsformaten te gebruiken. Maar of u vectorbestanden nodig heeft, hangt uiteindelijk af van het soort werk dat u hebt gedaan. Als je uiteindelijk ontwerpwerk hebt gedaan, bespreek dan je bestandsindelingen met je ontwerper. Op deze manier kunt u de juiste bestanden verzamelen of genereren als deze niet beschikbaar zijn.
4. Hoe converteer ik een afbeelding naar een zwart-wit vectorsilhouet?
Om de afbeelding naar zwart-wit om te zetten, kunt u Photoshop gebruiken. Ga naar het menu Bestand en selecteer de optie Openen om de afbeelding toe te voegen. Klik vervolgens in de bovenste interface op het menu Afbeelding. Selecteer Aanpassingen > Drempel. Vervolgens verschijnt het Threshold-venster. Klik vervolgens op OK.
Gevolgtrekking
Vectorafbeeldingen zijn geweldig bij gebruik voor commercials, billboards en meer. Daarom heeft het artikel je de beste methoden geleerd om dat te doen een afbeelding vectoriseren. Ook heb je geleerd hoe je vectorafbeeldingen converteert naar andere formaten zoals JPG en PNG. Als u een afbeelding wilt vectoriseren en afbeeldingen naar andere indelingen wilt converteren, gebruikt u FVC gratis beeldconvertor.



 Video Converter Ultimate
Video Converter Ultimate Scherm opnemer
Scherm opnemer